วิธีการนับระเบียนระหว่างวันที่สองวันที่มีเกณฑ์การจับคู่ใน Excel
โดยปกติเราสามารถนับระเบียนระหว่างวันที่สองวันได้อย่างรวดเร็วและง่ายดาย แต่บางครั้งคุณอาจต้องนับระหว่างวันที่สองวันที่มีเกณฑ์การจับคู่ คุณจะแก้งานนี้ใน Excel ได้อย่างไร
นับระเบียนระหว่างวันที่สองวันโดยยึดตามเกณฑ์ที่ระบุด้วยสูตร
นับระเบียนระหว่างวันที่สองวันโดยยึดตามเกณฑ์ที่ระบุด้วยสูตร
ตัวอย่างเช่นที่นี่ฉันต้องการนับจำนวน“ Apple” ซึ่งระหว่าง 2017/12/5 ถึง 2017/12/12 โปรดใช้สูตรต่อไปนี้:
ใส่สูตรนี้: =SUMPRODUCT(--($B$2:$B$15>=$E$2), --($B$2:$B$15<=$E$3), --($A$2:$A$15=$E$1)) ลงในเซลล์ว่างที่คุณต้องการรับผลลัพธ์จากนั้นกด เข้าสู่ คีย์เพื่อให้ได้ผลลัพธ์ที่ถูกต้องที่คุณต้องการดูภาพหน้าจอ:
หมายเหตุ: ในสูตรข้างต้น E1, E2, E3 เป็นเกณฑ์ที่คุณต้องการนับตาม A1: A15 คือเซลล์คอลัมน์ที่คุณต้องการนับ B2: B15 เป็นเซลล์วันที่โปรดเปลี่ยนตามความต้องการของคุณ

ทิปส์: หากมีหลายเกณฑ์ที่คุณต้องนับระเบียนตามเช่นเพื่อนับจำนวน "Apple" และ "Orange" ซึ่งระหว่างวันที่ 2017/12/5 ถึง 2017/12/12 โปรดใช้สูตรนี้: =SUMPRODUCT(--($B$2:$B$15>=$E$2), --($B$2:$B$15<=$E$3), --(COUNTIF($E$1:$F$1, $A$2:$A$15)))จากนั้นกด เข้าสู่ กุญแจสำคัญในการรับผลลัพธ์ตามที่คุณต้องการดูภาพหน้าจอ:
หมายเหตุ: ในสูตรข้างต้น E1: F1, E2, E3 เป็นเกณฑ์ที่คุณต้องการนับตาม A1: A15 คือเซลล์คอลัมน์ที่คุณต้องการนับ B2: B15 เป็นเซลล์วันที่โปรดเปลี่ยนตามความต้องการของคุณ
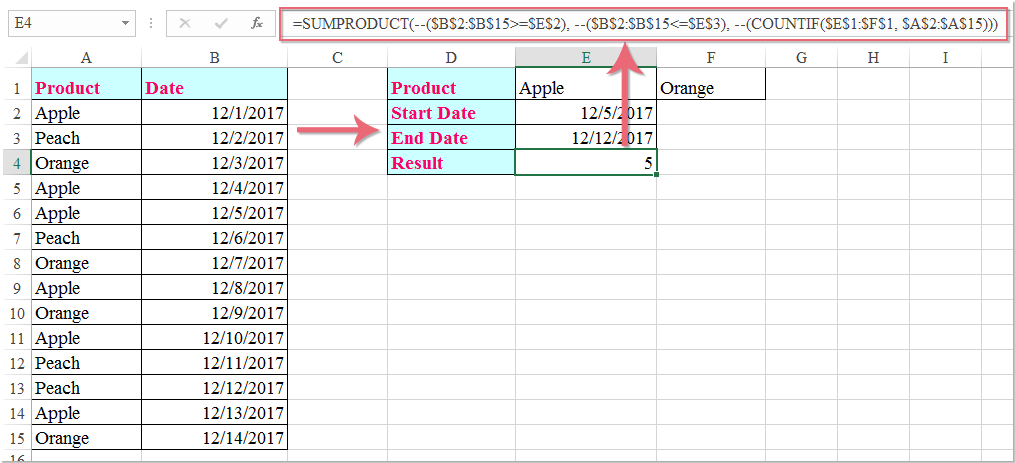
สุดยอดเครื่องมือเพิ่มผลผลิตในสำนักงาน
เพิ่มพูนทักษะ Excel ของคุณด้วย Kutools สำหรับ Excel และสัมผัสประสิทธิภาพอย่างที่ไม่เคยมีมาก่อน Kutools สำหรับ Excel เสนอคุณสมบัติขั้นสูงมากกว่า 300 รายการเพื่อเพิ่มประสิทธิภาพและประหยัดเวลา คลิกที่นี่เพื่อรับคุณสมบัติที่คุณต้องการมากที่สุด...

แท็บ Office นำอินเทอร์เฟซแบบแท็บมาที่ Office และทำให้งานของคุณง่ายขึ้นมาก
- เปิดใช้งานการแก้ไขและอ่านแบบแท็บใน Word, Excel, PowerPoint, ผู้จัดพิมพ์, Access, Visio และโครงการ
- เปิดและสร้างเอกสารหลายรายการในแท็บใหม่ของหน้าต่างเดียวกันแทนที่จะเป็นในหน้าต่างใหม่
- เพิ่มประสิทธิภาพการทำงานของคุณ 50% และลดการคลิกเมาส์หลายร้อยครั้งให้คุณทุกวัน!

