วิธีจัดเรียงสตริงตามอักขระที่สองหรือสามใน Excel
ใน Excel เรามักจะเรียงลำดับข้อมูลจากน้อยไปมากหรือมากไปหาน้อยตามยูทิลิตี้ Sort แต่ยูทิลิตี้ Sort จะจัดเรียงข้อมูลตามอักขระตัวแรกเท่านั้น วิธีการเรียงลำดับสตริงด้วยอักขระที่สองหรือสามหรือ n ตามภาพด้านล่างที่แสดง ในบทความนี้ฉันจะแนะนำเทคนิคบางอย่างในการแก้ปัญหานี้
| การจัดเรียงทั่วไป | จัดเรียงตามอักขระที่สอง |
 |
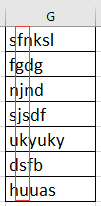 |
จัดเรียงสตริงตามอักขระตัวที่สองด้วยสูตร
จัดเรียงสตริงตามอักขระกลางด้วย Text to Columns
จัดเรียงสตริงตามอักขระตัวที่สองด้วยสูตร
ในการจัดเรียงสตริงตามอักขระที่สองหรือสามคุณต้องมีคอลัมน์ตัวช่วย
1. เลือกเซลล์ถัดจากสตริงที่คุณต้องการจัดเรียงและพิมพ์สูตรนี้ = ขวา (A1, LEN (A1) -1), (A1 คือเซลล์ที่คุณใช้ -1 หมายถึงการลบอักขระตัวแรกออกทางซ้าย) กด เข้าสู่ คีย์และลากเติมที่จับเหนือเซลล์ที่ต้องการสูตรนี้ ตอนนี้สตริงถูกแยกออกแล้วยกเว้นอักขระตัวแรก
2. เลือกเซลล์สูตรไว้แล้วคลิก ข้อมูล > เรียงลำดับ A ถึง Zตรวจสอบครั้งต่อไป ขยายส่วนที่เลือก และคลิกที่ ประเภท ปุ่มเข้า คำเตือนการเรียงลำดับ ไดอะล็อก ดูภาพหน้าจอ:
3. ข้อมูลได้รับการจัดเรียงตามอักขระที่สอง คุณสามารถลบคอลัมน์ตัวช่วยได้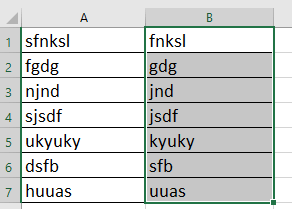
จัดเรียงสตริงตามอักขระกลางด้วย Text to Columns
หากคุณต้องการจัดเรียงสตริงข้อความโดยใช้อักขระกลางหลายตัวเท่านั้นคุณสามารถใช้ฟังก์ชัน Text to Columns
ตัวอย่างเช่นจัดเรียงหมายเลขโทรศัพท์ตามสองหลักตรงกลางตามภาพด้านล่างที่แสดง
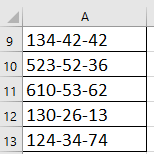 |
 |
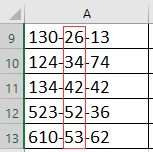 |
1. เลือกสตริงที่คุณใช้และคลิก ข้อมูล > ข้อความเป็นคอลัมน์.
2 ใน แปลงตัวช่วยสร้างข้อความเป็นคอลัมน์ โต้ตอบตรวจสอบ ที่คั่น ในขั้นตอนแรกคลิก ถัดไป ในการตรวจสอบ อื่นๆ ตัวเลือกใน ตัวคั่น แล้วพิมพ์ตัวคั่นที่ใช้แบ่งตัวเลขในกล่องข้อความจากนั้นคลิก ถัดไป เพื่อไปยังขั้นตอนสุดท้ายและเลือกตำแหน่งที่จะวางข้อมูลใหม่ ดูภาพหน้าจอ:
 |
 |
 |
3 คลิก เสร็จสิ้นและสตริงข้อความถูกแบ่งออกเป็นคอลัมน์แล้วเลือกข้อมูลคอลัมน์ที่คุณต้องการจัดเรียงสตริงโดยคลิก ข้อมูล > เรียงลำดับ A ถึง Zและตรวจสอบ ขยายส่วนที่เลือก ตัวเลือกใน คำเตือนการเรียงลำดับ ไดอะล็อก ดูภาพหน้าจอ:
4 คลิก ประเภท. ตอนนี้สตริงข้อความได้รับการจัดเรียงตามอักขระกลางแล้วคุณสามารถลบคอลัมน์ตัวช่วยได้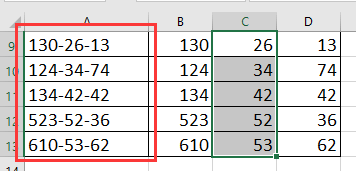
ปลาย: หากสตริงข้อความไม่มีตัวคั่นเพื่อแยกอักขระคุณสามารถใช้สูตรนี้ได้ = กลาง (A17,3,2) เพื่อแยกเฉพาะอักขระตรงกลางจากนั้นจัดเรียง ในสูตร A17 คือเซลล์ที่คุณใช้ 3 หมายถึงแยกอักขระหมายเลขที่สามจากด้านซ้าย 2 หมายถึงการแยกอักขระ 2 ตัว
สุดยอดเครื่องมือเพิ่มผลผลิตในสำนักงาน
เพิ่มพูนทักษะ Excel ของคุณด้วย Kutools สำหรับ Excel และสัมผัสประสิทธิภาพอย่างที่ไม่เคยมีมาก่อน Kutools สำหรับ Excel เสนอคุณสมบัติขั้นสูงมากกว่า 300 รายการเพื่อเพิ่มประสิทธิภาพและประหยัดเวลา คลิกที่นี่เพื่อรับคุณสมบัติที่คุณต้องการมากที่สุด...

แท็บ Office นำอินเทอร์เฟซแบบแท็บมาที่ Office และทำให้งานของคุณง่ายขึ้นมาก
- เปิดใช้งานการแก้ไขและอ่านแบบแท็บใน Word, Excel, PowerPoint, ผู้จัดพิมพ์, Access, Visio และโครงการ
- เปิดและสร้างเอกสารหลายรายการในแท็บใหม่ของหน้าต่างเดียวกันแทนที่จะเป็นในหน้าต่างใหม่
- เพิ่มประสิทธิภาพการทำงานของคุณ 50% และลดการคลิกเมาส์หลายร้อยครั้งให้คุณทุกวัน!

