วิธีจัดเรียงที่อยู่ IP จากต่ำไปสูงใน Excel อย่างรวดเร็ว
โดยทั่วไปเราใช้ฟังก์ชัน Sort เพื่อจัดเรียงสตริงใน Excel แต่หากมีที่อยู่ IP บางรายการที่จำเป็นในการจัดเรียงลำดับการจัดเรียงอาจไม่ถูกต้องโดยใช้ฟังก์ชันเรียงลำดับโดยตรงตามภาพด้านล่างที่แสดง ตอนนี้ฉันมีวิธีจัดเรียงที่อยู่ IP อย่างรวดเร็วและถูกต้องใน Excel
| เรียงผิดตามฟังก์ชันการเรียงลำดับ | เรียงลำดับที่ถูกต้อง |
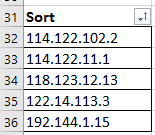 |
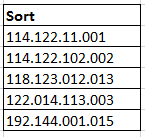 |
จัดเรียงที่อยู่ IP ตามข้อความเป็นคอลัมน์
จัดเรียงที่อยู่ IP ตามสูตร
ใช้สูตรเพื่อเติมที่อยู่ IP จากนั้นเรียงลำดับ
1. เลือกเซลล์ที่อยู่ติดกับที่อยู่ IP และพิมพ์สูตรนี้
=TEXT(LEFT(A1,FIND(".",A1,1)-1),"000") & "." & TEXT(MID(A1,FIND( ".",A1,1)+1,FIND(".",A1,FIND(".",A1,1)+1)-FIND(".",A1,1)-1),"000") & "." & TEXT(MID(A1,FIND(".",A1,FIND(".",A1,1)+1)+1,FIND(".",A1, FIND(".",A1,FIND(".",A1,1)+1)+1)-FIND(".",A1,FIND(".",A1,1)+1)-1), "000") & "." & TEXT(RIGHT(A1,LEN(A1)-FIND(".",A1,FIND(".",A1,FIND( ".",A1,1)+1)+1)),"000")
กด เข้าสู่ และลากจุดจับเติมเหนือเซลล์เพื่อใช้สูตรนี้
2. คัดลอกผลลัพธ์ของสูตรและวางเป็นค่าในคอลัมน์ถัดไป ดูภาพหน้าจอ:
 |
 |
3. เลือกค่าที่วางไว้แล้วคลิก ข้อมูล > เรียงลำดับ A ถึง Z.
4 ใน จัดเรียง Waring โต้ตอบเก็บไว้ ขยายส่วนที่เลือก ถูกตรวจสอบ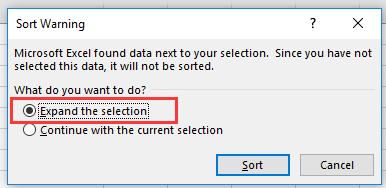
และอำนาจลึกลับ คลิก ประเภท. ตอนนี้ที่อยู่ IP ได้รับการจัดเรียงจากต่ำไปสูง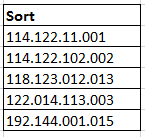
คุณสามารถลบคอลัมน์ตัวช่วยได้
จัดเรียงที่อยู่ IP ตาม VBA
นี่คือรหัส VBA ที่สามารถช่วยคุณได้1 กด Alt + F11 คีย์เพื่อเปิดใช้งานไฟล์ Microsoft Visual Basic สำหรับแอปพลิเคชัน หน้าต่าง
2 คลิก สิ่งที่ใส่เข้าไป > โมดูลคัดลอกและวางโค้ดลงในสคริปต์เปล่า
VBA: กรอกที่อยู่ IP
Sub FormatIP()
'UpdatbyExtendoffice20171215
Dim xReg As New RegExp
Dim xMatches As MatchCollection
Dim xMatch As Match
Dim xRg As Range
Dim xCell As Range
Dim I As Long
Dim xArr() As String
On Error Resume Next
Set xRg = Application.InputBox("Select cells:", "KuTools For Excel", Selection.Address, , , , , 8)
If xRg Is Nothing Then Exit Sub
With xReg
.Global = True
.Pattern = "\d{1,3}\.+\d{1,3}\.+\d{1,3}\.+\d{1,3}"
For Each xCell In xRg
Set xMatches = .Execute(xCell.Value)
If xMatches.Count = 0 Then GoTo xBreak
For Each xMatch In xMatches
xArr = Split(xMatch, ".")
For I = 0 To UBound(xArr)
xArr(I) = Right("000" & xArr(I), 3)
If I <> UBound(xArr) Then
xArr(I) = xArr(I) & "."
End If
Next
Next
xCell.Value = Join(xArr, "")
xBreak:
Next
End With
End Sub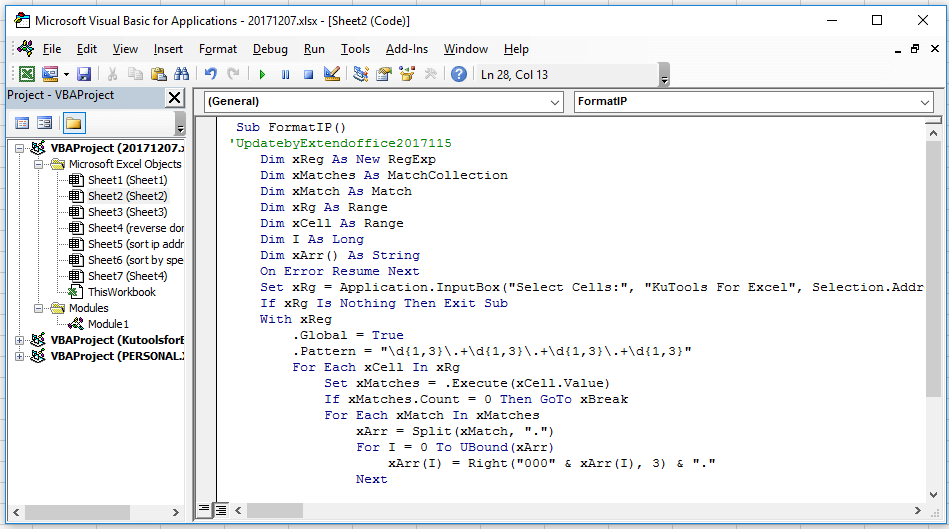
3 จากนั้นคลิก เครื่องมือ > อ้างอิงและตรวจสอบ Microsoft VBScript นิพจน์ทั่วไป 5.5 ในกล่องโต้ตอบ popping
 |
 |
4 คลิก OK และกด F5 กล่องโต้ตอบจะปรากฏขึ้นเพื่อเตือนให้คุณเลือกช่วงที่จะใช้งานได้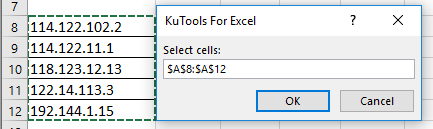
5 คลิก OK. จากนั้นที่อยู่ IP ก็เต็มไปด้วยศูนย์
6. เลือกที่อยู่ IP และคลิก ข้อมูล > เรียงลำดับ A ถึง Z เพื่อจัดเรียงพวกเขา
จัดเรียงที่อยู่ IP ตามข้อความเป็นคอลัมน์
จริงๆ แล้ว คุณลักษณะข้อความเป็นคอลัมน์สามารถช่วยคุณใน Excel ได้เช่นกัน
1. เลือกเซลล์ที่คุณใช้แล้วคลิก ข้อมูล > ข้อความเป็นคอลัมน์. ดูภาพหน้าจอ:
2 ใน แปลงตัวช่วยสร้างข้อความเป็นคอลัมน์ โต้ตอบทำตามด้านล่าง:
ตรวจสอบ ที่คั่นและคลิก ถัดไป;
ตรวจสอบ อื่นๆ และประเภท . ลงในกล่องข้อความแล้วคลิก ถัดไป;
เลือกเซลล์ถัดจากที่อยู่ IP เพื่อวางผลลัพธ์ คลิก เสร็จสิ้น.
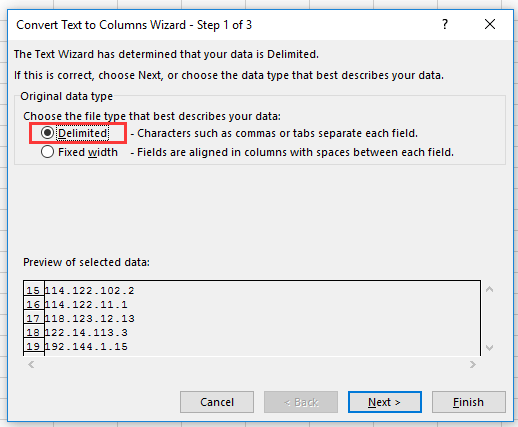 |
 |
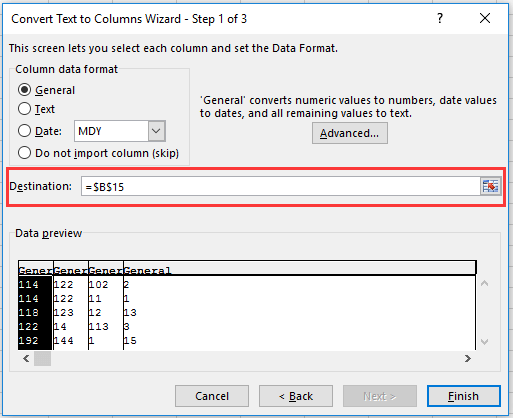 |
3. เลือกเซลล์ทั้งหมดที่มีที่อยู่ IP และเซลล์แยกแล้วคลิก ข้อมูล > ประเภท.
4 ใน ประเภท กล่องโต้ตอบ คลิก เพิ่มระดับ เพื่อเรียงลำดับข้อมูลจากคอลัมน์ B ถึง E (เซลล์แยก) ดูภาพหน้าจอ:
5 คลิก OK. ตอนนี้คอลัมน์ได้รับการจัดเรียงแล้ว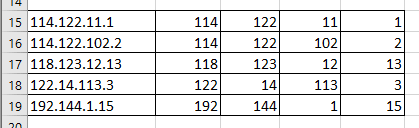
สุดยอดเครื่องมือเพิ่มผลผลิตในสำนักงาน
เพิ่มพูนทักษะ Excel ของคุณด้วย Kutools สำหรับ Excel และสัมผัสประสิทธิภาพอย่างที่ไม่เคยมีมาก่อน Kutools สำหรับ Excel เสนอคุณสมบัติขั้นสูงมากกว่า 300 รายการเพื่อเพิ่มประสิทธิภาพและประหยัดเวลา คลิกที่นี่เพื่อรับคุณสมบัติที่คุณต้องการมากที่สุด...

แท็บ Office นำอินเทอร์เฟซแบบแท็บมาที่ Office และทำให้งานของคุณง่ายขึ้นมาก
- เปิดใช้งานการแก้ไขและอ่านแบบแท็บใน Word, Excel, PowerPoint, ผู้จัดพิมพ์, Access, Visio และโครงการ
- เปิดและสร้างเอกสารหลายรายการในแท็บใหม่ของหน้าต่างเดียวกันแทนที่จะเป็นในหน้าต่างใหม่
- เพิ่มประสิทธิภาพการทำงานของคุณ 50% และลดการคลิกเมาส์หลายร้อยครั้งให้คุณทุกวัน!
