วิธีใช้การจัดรูปแบบตามเงื่อนไขเพื่อสร้างแผนภูมิแกนต์ใน Excel
กราฟแกนต์สามารถอธิบายกระบวนการของโปรแกรมได้ แต่คุณรู้วิธีใช้คุณสมบัติการจัดรูปแบบตามเงื่อนไขเพื่อสร้างแผนภูมิแกนต์อย่างง่ายใน Excel หรือไม่? ในบทความนี้ผมจะแนะนำขั้นตอนในการสร้างแผนภูมิแกนต์โดยการจัดรูปแบบตามเงื่อนไข
ใช้การจัดรูปแบบตามเงื่อนไขเพื่อสร้างแผนภูมิแกนต์
ใช้เครื่องมือด่วนเพื่อสร้างแผนภูมิแกนต์มาตรฐาน
ใช้การจัดรูปแบบตามเงื่อนไขเพื่อสร้างแผนภูมิแกนต์
สมมติว่ารายการข้อมูลของคุณเป็นภาพหน้าจอด้านล่างที่แสดง:
1. เลือกเซลล์ที่อยู่ในคอลัมน์วันที่ D2: Z7 แล้วคลิก หน้าแรก > การจัดรูปแบบตามเงื่อนไข > กฎใหม่. ดูภาพหน้าจอ:
2. จากนั้นใน กฎการจัดรูปแบบใหม่ ใหเลือก ใช้สูตรเพื่อกำหนดเซลล์ที่จะจัดรูปแบบ ใน เลือกประเภทกฎ และพิมพ์สูตรนี้ = และ (D $ 1> = $ B2, D $ 1 <= $ C2) เข้าไปใน จัดรูปแบบค่าโดยที่สูตรนี้เป็นจริง กล่องข้อความแล้วคลิก รูปแบบ. จากนั้นใน จัดรูปแบบเซลล์ เปิดใช้งานไฟล์ ใส่ แล้วเลือกหนึ่งสีที่คุณต้องการใช้สำหรับการไฮไลต์ ดูภาพหน้าจอ:
ในสูตร D1 คือเซลล์แรกซึ่งอยู่ในคอลัมน์วันที่ B2 คือวันที่เริ่มต้นแรกในคอลัมน์วันที่เริ่มต้นและ C2 คือวันที่สิ้นสุดแรกในคอลัมน์วันที่สิ้นสุด
3 คลิก OK > OKแผนภูมิแกนต์ปรากฏขึ้น
ใช้เครื่องมือด่วนเพื่อสร้างแผนภูมิแกนต์มาตรฐาน
พื้นที่ แผนภูมิ Gantt เครื่องมือใน ชาร์ต กลุ่มของ Kutools สำหรับ Excel ซึ่งสามารถช่วยให้คุณสร้างแผนภูมิแกนต์มาตรฐานใน Excel ได้อย่างรวดเร็ว
| Kutools สำหรับ Excel, ที่มีมากกว่า 300 ฟังก์ชั่นที่มีประโยชน์ทำให้งานของคุณง่ายขึ้น | ||
หลังจาก ติดตั้งฟรี Kutools สำหรับ Excel โปรดทำดังนี้:
1 คลิก Kutools > ชาร์ต > เจาะจงเวลา > แผนภูมิ Gantt.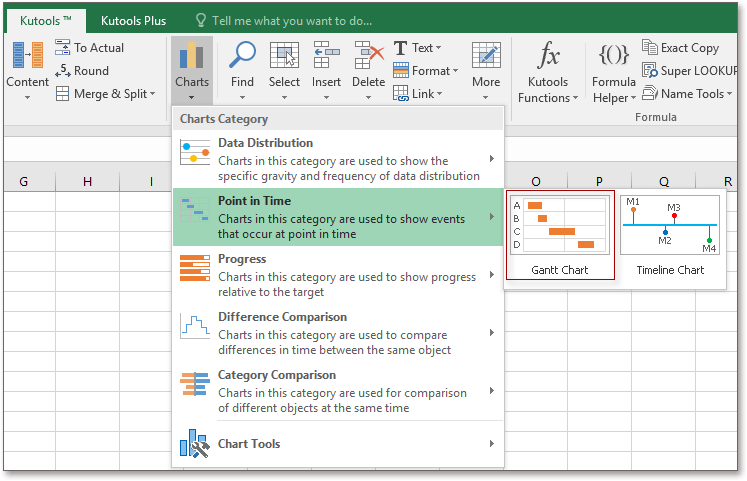
2 ใน แผนภูมิ Gantt โต้ตอบทำตามด้านล่าง:
1) เลือกชื่องาน (โครงการ) ในไฟล์ ชื่องาน กล่องข้อความ;
2) เลือกเซลล์ที่มีวันที่เริ่มต้นใน วันที่ / เวลาเริ่มต้น กล่องข้อความ;
3) เลือกเซลล์ที่มีวันที่สิ้นสุดหรือวันระยะเวลาเป็น วันที่ / เวลาสิ้นสุด or ระยะเวลา กล่องข้อความตามที่คุณต้องการ ดูภาพหน้าจอ: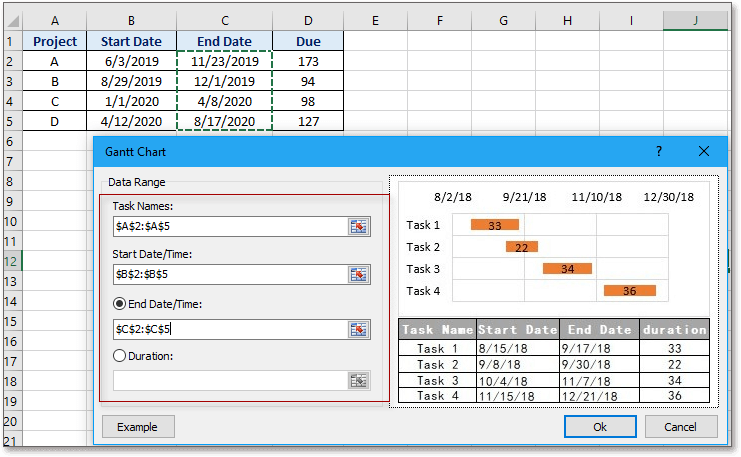
3 คลิก Okกล่องโต้ตอบจะปรากฏขึ้นเพื่อเตือนให้คุณทราบว่าจะมีการสร้างแผ่นงานที่ซ่อนไว้เพื่อวางข้อมูล คลิก ใช่แผนภูมิแกนต์ถูกสร้างขึ้น
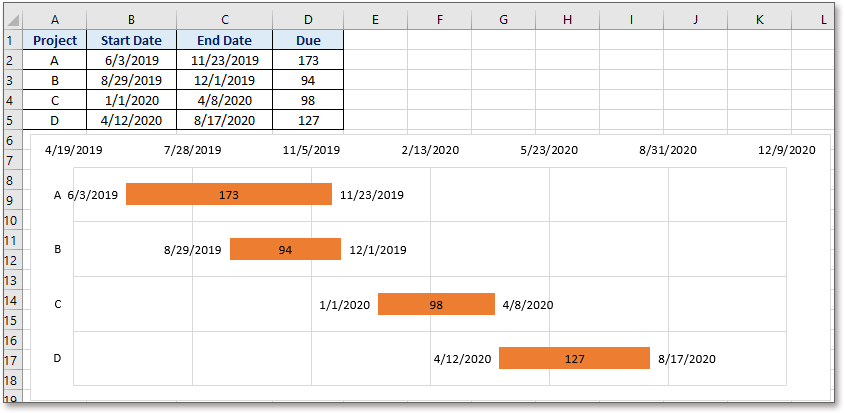
ปลาย: ในครั้งแรกที่ใช้คุณสามารถคลิกที่ไฟล์ ตัวอย่าง ปุ่มเพื่อให้ทราบว่าเครื่องมือนี้ทำงานอย่างไร
ข้อต่อสัมพัทธ์
สุดยอดเครื่องมือเพิ่มผลผลิตในสำนักงาน
เพิ่มพูนทักษะ Excel ของคุณด้วย Kutools สำหรับ Excel และสัมผัสประสิทธิภาพอย่างที่ไม่เคยมีมาก่อน Kutools สำหรับ Excel เสนอคุณสมบัติขั้นสูงมากกว่า 300 รายการเพื่อเพิ่มประสิทธิภาพและประหยัดเวลา คลิกที่นี่เพื่อรับคุณสมบัติที่คุณต้องการมากที่สุด...

แท็บ Office นำอินเทอร์เฟซแบบแท็บมาที่ Office และทำให้งานของคุณง่ายขึ้นมาก
- เปิดใช้งานการแก้ไขและอ่านแบบแท็บใน Word, Excel, PowerPoint, ผู้จัดพิมพ์, Access, Visio และโครงการ
- เปิดและสร้างเอกสารหลายรายการในแท็บใหม่ของหน้าต่างเดียวกันแทนที่จะเป็นในหน้าต่างใหม่
- เพิ่มประสิทธิภาพการทำงานของคุณ 50% และลดการคลิกเมาส์หลายร้อยครั้งให้คุณทุกวัน!
