วิธีแบ่งแผนภูมิแท่งแบบเรียงซ้อนใน Excel
ตัวอย่างเช่นคุณได้สร้างแผนภูมิแท่งแบบเรียงซ้อนเพื่อแสดงยอดขายในสี่ภูมิภาคตอนนี้คุณต้องการแบ่งแผนภูมิออกเป็นสองกลุ่มตามภาพด้านล่างนี้คุณจะจัดการกับมันได้อย่างไร? บทความนี้จะแสดงขั้นตอนโดยละเอียดในการสร้างแผนภูมิแท่งแบบเรียงซ้อนซึ่งแบ่งออกเป็นหลายกลุ่มใน Excel
แยกแผนภูมิแท่งแบบเรียงซ้อนใน Excel
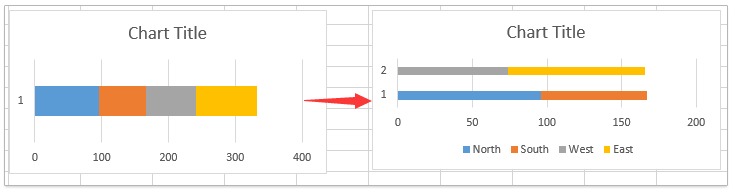
แยกแผนภูมิแท่งแบบเรียงซ้อนใน Excel
โปรดทำตามขั้นตอนด้านล่างเพื่อแยกแผนภูมิแท่งแบบเรียงซ้อนใน Excel 2013/2016
1. ก่อนอื่นคุณต้องแก้ไขแหล่งข้อมูลตามความต้องการของคุณ
ในกรณีของฉันฉันต้องการแบ่งยอดขายออกเป็นสองกลุ่มดังนั้นฉันจึงย้ายจำนวนการขายกลุ่มหนึ่งไปยังคอลัมน์ใหม่ข้างแหล่งข้อมูลต้นฉบับ ดูภาพหน้าจอ:

2. เลือกแหล่งข้อมูลใหม่แล้วคลิก สิ่งที่ใส่เข้าไป > แทรกคอลัมน์หรือแผนภูมิแท่ง (หรือ แทรกแผนภูมิแท่ง)> คลัสเตอร์บาร์. ดูภาพหน้าจอ:
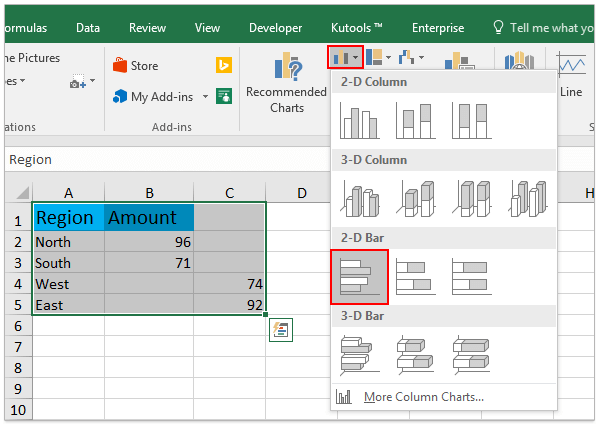
3. ตอนนี้แผนภูมิแท่งแบบคลัสเตอร์ถูกสร้างขึ้น คลิกขวาที่แผนภูมิแล้วเลือก เปลี่ยนประเภทแผนภูมิซีรี่ส์ จากเมนูบริบท ดูภาพหน้าจอ:
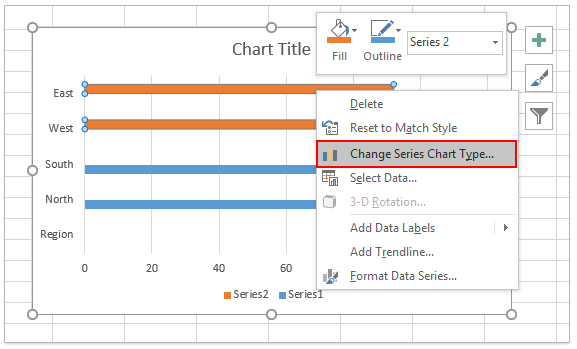
4. ในกล่องโต้ตอบเปลี่ยนประเภทแผนภูมิโปรดคลิก บาร์ ในแถบด้านซ้ายคลิกเพื่อไฮไลต์ บาร์ซ้อนคลิกถัดไปเพื่อเลือกแผนภูมิที่มีสองชุดและสุดท้ายคลิกที่ OK ปุ่ม. ดูภาพหน้าจอ:

ตอนนี้คุณได้สร้างแผนภูมิแท่งแบบเรียงซ้อนซึ่งแบ่งออกเป็นสองกลุ่ม ดูภาพหน้าจอ:

หมายเหตุ: วิธีนี้ใช้ไม่ได้ใน Excel 2010 หรือเวอร์ชันก่อนหน้า
แบตช์แยกข้อความและตัวเลขจากเซลล์ / คอลัมน์หนึ่งเป็นคอลัมน์ / แถวต่างๆ
Kutools สำหรับ Excel ช่วยเพิ่มไฟล์ แยกเซลล์ ยูทิลิตี้และรองรับการแบทช์แยกอักขระข้อความและตัวเลขของเซลล์ / คอลัมน์หนึ่งเซลล์ออกเป็นสองคอลัมน์ / แถว
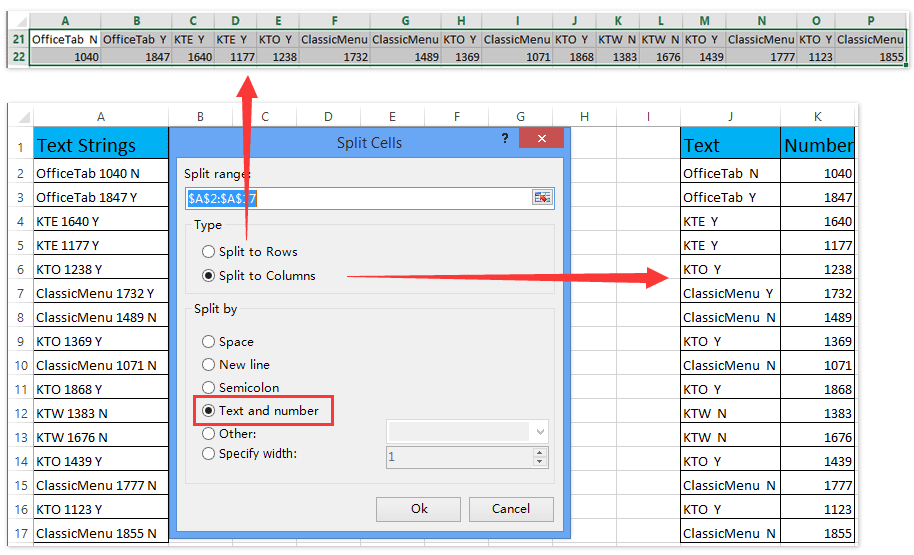
Kutools สำหรับ Excel - เพิ่มประสิทธิภาพ Excel ด้วยเครื่องมือที่จำเป็นมากกว่า 300 รายการ เพลิดเพลินกับฟีเจอร์ทดลองใช้ฟรี 30 วันโดยไม่ต้องใช้บัตรเครดิต! Get It Now
บทความที่เกี่ยวข้อง:
สุดยอดเครื่องมือเพิ่มผลผลิตในสำนักงาน
เพิ่มพูนทักษะ Excel ของคุณด้วย Kutools สำหรับ Excel และสัมผัสประสิทธิภาพอย่างที่ไม่เคยมีมาก่อน Kutools สำหรับ Excel เสนอคุณสมบัติขั้นสูงมากกว่า 300 รายการเพื่อเพิ่มประสิทธิภาพและประหยัดเวลา คลิกที่นี่เพื่อรับคุณสมบัติที่คุณต้องการมากที่สุด...

แท็บ Office นำอินเทอร์เฟซแบบแท็บมาที่ Office และทำให้งานของคุณง่ายขึ้นมาก
- เปิดใช้งานการแก้ไขและอ่านแบบแท็บใน Word, Excel, PowerPoint, ผู้จัดพิมพ์, Access, Visio และโครงการ
- เปิดและสร้างเอกสารหลายรายการในแท็บใหม่ของหน้าต่างเดียวกันแทนที่จะเป็นในหน้าต่างใหม่
- เพิ่มประสิทธิภาพการทำงานของคุณ 50% และลดการคลิกเมาส์หลายร้อยครั้งให้คุณทุกวัน!
