จะย้ายจุดทศนิยมไปทางซ้ายใน Excel ได้อย่างไร?
สมมติว่าคุณมีรายการของจำนวนเต็มซึ่งคุณต้องย้ายจุดทศนิยมไปทางซ้ายด้วยตัวเลขสองหลักดังภาพหน้าจอต่อไปนี้ คุณมีวิธีที่ดีในการแก้ปัญหาใน Excel หรือไม่?

ย้ายทศนิยมไปทางซ้ายด้วยจุดสองจุดโดยใช้ฟังก์ชัน Format Cells
ย้ายจุดทศนิยมไปทางซ้ายด้วยจุดสองจุดโดยใช้สูตร
ย้ายทศนิยมไปทางซ้ายด้วยจุดสองจุดโดยใช้ฟังก์ชัน Format Cells
ใน Excel คุณลักษณะ Format Cells สามารถช่วยคุณในการย้ายจุดทศนิยมไปทางซ้ายได้โปรดดำเนินการดังนี้:
1. เลือกเซลล์ที่คุณต้องการย้ายจุดทศนิยมจากนั้นคลิกขวาเพื่อเลือก จัดรูปแบบเซลล์ จากเมนูบริบทในไฟล์ จัดรูปแบบเซลล์ ภายใต้ จำนวน คลิกแท็บ ประเพณี ใน หมวดหมู่ กล่องรายการและป้อน 0 "." 00 เข้าไปใน ชนิดภาพเขียน กล่องข้อความดูภาพหน้าจอ:

2. จากนั้นคลิก OK และจุดทศนิยมถูกย้ายไปทางซ้ายโดยมีสองจุดดูภาพหน้าจอ:

ย้ายจุดทศนิยมไปทางซ้ายด้วยจุดสองจุดโดยใช้สูตร
นี่คือสูตรที่สามารถช่วยคุณในการย้ายจุดทศนิยมไปทางซ้ายได้โปรดทำดังนี้:
ใส่สูตรนี้: =LEFT(A2,LEN(A2)-2)&"."&RIGHT((SUBSTITUTE(A2,".00","")),2) ลงในเซลล์ว่างที่คุณต้องการแสดงผลลัพธ์จากนั้นลากที่จับเติมลงไปที่เซลล์ที่คุณต้องการเติมสูตรนี้และคุณจะได้ผลลัพธ์ต่อไปนี้ตามที่คุณต้องการ:
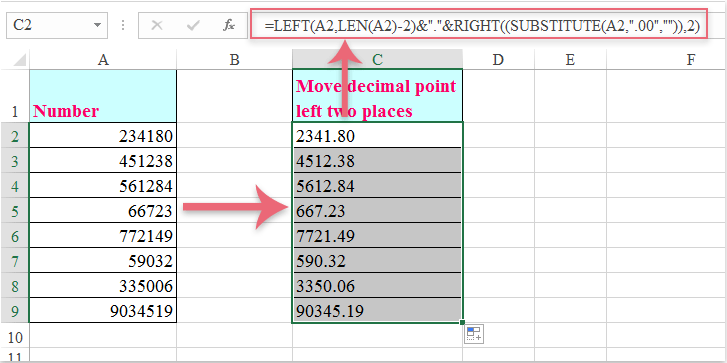
หมายเหตุ: วิธีการข้างต้นสามารถใช้ได้กับจำนวนเต็ม
สุดยอดเครื่องมือเพิ่มผลผลิตในสำนักงาน
เพิ่มพูนทักษะ Excel ของคุณด้วย Kutools สำหรับ Excel และสัมผัสประสิทธิภาพอย่างที่ไม่เคยมีมาก่อน Kutools สำหรับ Excel เสนอคุณสมบัติขั้นสูงมากกว่า 300 รายการเพื่อเพิ่มประสิทธิภาพและประหยัดเวลา คลิกที่นี่เพื่อรับคุณสมบัติที่คุณต้องการมากที่สุด...

แท็บ Office นำอินเทอร์เฟซแบบแท็บมาที่ Office และทำให้งานของคุณง่ายขึ้นมาก
- เปิดใช้งานการแก้ไขและอ่านแบบแท็บใน Word, Excel, PowerPoint, ผู้จัดพิมพ์, Access, Visio และโครงการ
- เปิดและสร้างเอกสารหลายรายการในแท็บใหม่ของหน้าต่างเดียวกันแทนที่จะเป็นในหน้าต่างใหม่
- เพิ่มประสิทธิภาพการทำงานของคุณ 50% และลดการคลิกเมาส์หลายร้อยครั้งให้คุณทุกวัน!
