วิธีจัดกลุ่มตามปีงบประมาณในตารางเดือยของ Excel
ตัวอย่างเช่นปีบัญชีเริ่มต้นในเดือนกรกฎาคมใน บริษัท / องค์กรของคุณตอนนี้คุณต้องการสร้างตาราง Pivot และวันที่กลุ่มภายในปีงบประมาณคุณจะจัดการกับมันได้อย่างไร? วิธีนี้อาจทำให้งานของคุณง่ายขึ้น
จัดกลุ่มตามปีบัญชีในตาราง Pivot ของ Excel
จัดกลุ่มเซลล์และคำนวณตามค่าในคอลัมน์อื่นใน Excel ได้อย่างง่ายดาย
ด้วย Kutools for Excel's แถวรวมขั้นสูง คุณสามารถจัดกลุ่มเซลล์ทั้งหมดของคอลัมน์หนึ่งอย่างรวดเร็วโดยยึดตามค่าในคอลัมน์อื่นหรือคำนวณ (ผลรวมนับค่าเฉลี่ยสูงสุด ฯลฯ ) เซลล์เหล่านี้ตามค่าในคอลัมน์อื่นได้อย่างสบายใจ!
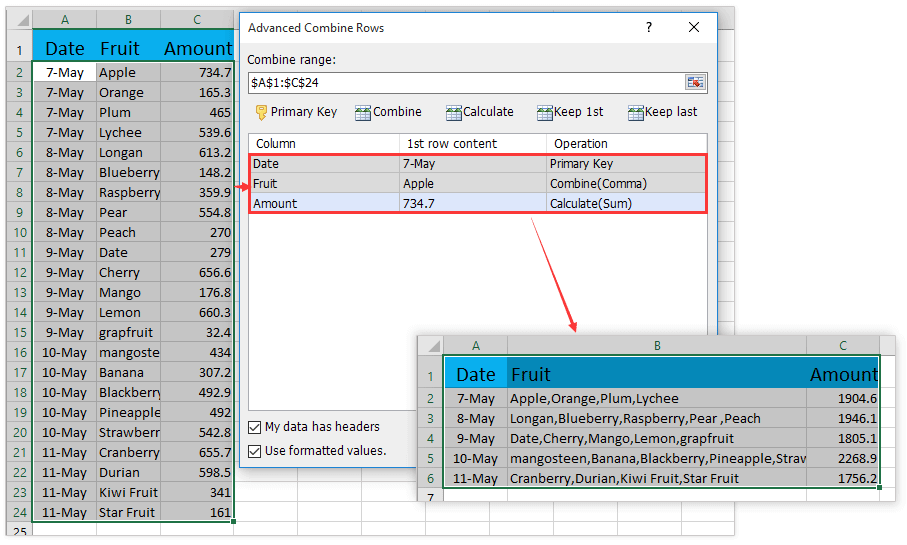
 จัดกลุ่มตามปีบัญชีในตาราง Pivot ของ Excel
จัดกลุ่มตามปีบัญชีในตาราง Pivot ของ Excel
สมมติว่ามีตารางตามภาพด้านล่างที่แสดง ฉันจะใช้ตารางนี้เป็นตัวอย่างในการสร้างตาราง Pivot และจัดกลุ่มวันที่ตามปีงบประมาณภายในได้อย่างง่ายดายใน Excel

1. ข้างแหล่งข้อมูลให้แทรกคอลัมน์ใหม่พิมพ์ ปีงบประมาณ เป็นชื่อคอลัมน์พิมพ์สูตรถัดไป = YEAR (A2) + (MONTH (A2)> = "7") ในเซลล์แรกของคอลัมน์ใหม่และสุดท้ายลากที่จับการป้อนอัตโนมัติลงเพื่อเติมเต็มคอลัมน์ทั้งหมด ดูภาพหน้าจอ:

หมายเหตุ: ในสูตร = YEAR (A2) + (MONTH (A2)> = "7")A2 คือวันที่แรกในคอลัมน์วันที่ 7 หมายถึงปีบัญชีเริ่มต้นในเดือนกรกฎาคม คุณสามารถเปลี่ยนได้ตามต้องการ
2. เลือกแหล่งข้อมูลใหม่แล้วคลิก สิ่งที่ใส่เข้าไป > PivotTable.
3. ในกล่องโต้ตอบสร้าง PivotTable โปรดเลือกช่วงปลายทางเพื่อวางตาราง Pivot และคลิกที่ไฟล์ OK ปุ่ม. ดูภาพหน้าจอ:

4. ตอนนี้ในบานหน้าต่างเขตข้อมูล PivotTable โปรดลากและวางไฟล์ ปีงบประมาณ ไปที่ส่วนแถวจากนั้นลากฟิลด์อื่น ๆ ไปยังส่วนที่เหมาะสมตามที่คุณต้องการ ดูภาพหน้าจอ:

ตอนนี้คุณจะเห็นตาราง Pivot ถูกสร้างขึ้นและวันที่จะถูกจัดกลุ่มตามปีบัญชี ดูภาพหน้าจอ:

 บทความที่เกี่ยวข้อง:
บทความที่เกี่ยวข้อง:
สุดยอดเครื่องมือเพิ่มผลผลิตในสำนักงาน
เพิ่มพูนทักษะ Excel ของคุณด้วย Kutools สำหรับ Excel และสัมผัสประสิทธิภาพอย่างที่ไม่เคยมีมาก่อน Kutools สำหรับ Excel เสนอคุณสมบัติขั้นสูงมากกว่า 300 รายการเพื่อเพิ่มประสิทธิภาพและประหยัดเวลา คลิกที่นี่เพื่อรับคุณสมบัติที่คุณต้องการมากที่สุด...

แท็บ Office นำอินเทอร์เฟซแบบแท็บมาที่ Office และทำให้งานของคุณง่ายขึ้นมาก
- เปิดใช้งานการแก้ไขและอ่านแบบแท็บใน Word, Excel, PowerPoint, ผู้จัดพิมพ์, Access, Visio และโครงการ
- เปิดและสร้างเอกสารหลายรายการในแท็บใหม่ของหน้าต่างเดียวกันแทนที่จะเป็นในหน้าต่างใหม่
- เพิ่มประสิทธิภาพการทำงานของคุณ 50% และลดการคลิกเมาส์หลายร้อยครั้งให้คุณทุกวัน!

