วิธีซ่อนข้อผิดพลาดของสูตรที่ไม่สอดคล้องกันใน Excel
ดังภาพด้านล่างนี้ตัวบ่งชี้ข้อผิดพลาดสีเขียวจะปรากฏในเซลล์เมื่อสูตรไม่ตรงกับรูปแบบสูตรของเซลล์อื่น ๆ ที่อยู่ใกล้ ๆ จริงๆแล้วคุณสามารถซ่อนข้อผิดพลาดของสูตรที่ไม่สอดคล้องกันนี้ได้ บทความนี้จะแสดงวิธีการเพื่อให้บรรลุ

ซ่อนข้อผิดพลาดของสูตรเดียวที่ไม่สอดคล้องกันโดยละเว้นข้อผิดพลาด
ซ่อนข้อผิดพลาดของสูตรที่ไม่สอดคล้องกันทั้งหมดในการเลือกด้วยรหัส VBA
ซ่อนข้อผิดพลาดของสูตรเดียวที่ไม่สอดคล้องกันโดยละเว้นข้อผิดพลาด
คุณสามารถซ่อนข้อผิดพลาดของสูตรที่ไม่สอดคล้องกันได้หนึ่งข้อต่อครั้งโดยไม่สนใจข้อผิดพลาดใน Excel กรุณาดำเนินการดังนี้
1. เลือกเซลล์ที่มีตัวบ่งชี้ข้อผิดพลาดที่คุณต้องการซ่อนจากนั้นคลิกปุ่มแสดง  ข้างเซลล์ ดูภาพหน้าจอ:
ข้างเซลล์ ดูภาพหน้าจอ:

2 เลือก ละเว้นข้อผิดพลาด จากรายการแบบหล่นลงตามภาพด้านล่างที่แสดง
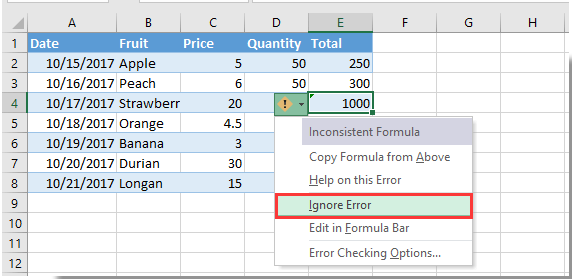
จากนั้นตัวบ่งชี้ข้อผิดพลาดจะถูกซ่อนทันที
ซ่อนข้อผิดพลาดของสูตรที่ไม่สอดคล้องกันทั้งหมดในการเลือกด้วยรหัส VBA
วิธี VBA ต่อไปนี้สามารถช่วยคุณซ่อนข้อผิดพลาดของสูตรที่ไม่สอดคล้องกันทั้งหมดในการเลือกในแผ่นงานของคุณ กรุณาดำเนินการดังนี้
1. ในแผ่นงานคุณต้องซ่อนข้อผิดพลาดของสูตรที่ไม่สอดคล้องกันทั้งหมดให้กดปุ่ม อื่น ๆ + F11 พร้อมกันเพื่อเปิดไฟล์ Microsoft Visual Basic สำหรับแอปพลิเคชัน หน้าต่าง
2 ใน Microsoft Visual Basic สำหรับแอปพลิเคชัน โปรดคลิก สิ่งที่ใส่เข้าไป > โมดูลจากนั้นคัดลอกและวางรหัส VBA ลงในหน้าต่างรหัส
รหัส VBA: ซ่อนข้อผิดพลาดของสูตรที่ไม่สอดคล้องกันทั้งหมดในแผ่นงาน
Sub HideInconsistentFormulaError()
Dim xRg As Range, xCell As Range
Dim xError As Byte
On Error Resume Next
Set xRg = Application.InputBox("Please select the range:", "KuTools For Excel", ActiveWindow.RangeSelection.Address, , , , , 8)
If xRg Is Nothing Then Exit Sub
For Each xCell In xRg
If xCell.Errors(xlInconsistentFormula).Value Then
xCell.Errors(xlInconsistentFormula).Ignore = True
End If
Next
End Sub3 กด F5 กุญแจสำคัญในการเรียกใช้รหัส ในการโผล่ขึ้นมา Kutools สำหรับ Excel โปรดเลือกช่วงที่คุณต้องการซ่อนข้อผิดพลาดของสูตรที่ไม่สอดคล้องกันทั้งหมดจากนั้นคลิกที่ไฟล์ OK ปุ่ม. ดูภาพหน้าจอ:

จากนั้นข้อผิดพลาดของสูตรที่ไม่สอดคล้องกันทั้งหมดจะถูกซ่อนจากช่วงที่เลือกทันที ดูภาพหน้าจอ:

สุดยอดเครื่องมือเพิ่มผลผลิตในสำนักงาน
เพิ่มพูนทักษะ Excel ของคุณด้วย Kutools สำหรับ Excel และสัมผัสประสิทธิภาพอย่างที่ไม่เคยมีมาก่อน Kutools สำหรับ Excel เสนอคุณสมบัติขั้นสูงมากกว่า 300 รายการเพื่อเพิ่มประสิทธิภาพและประหยัดเวลา คลิกที่นี่เพื่อรับคุณสมบัติที่คุณต้องการมากที่สุด...

แท็บ Office นำอินเทอร์เฟซแบบแท็บมาที่ Office และทำให้งานของคุณง่ายขึ้นมาก
- เปิดใช้งานการแก้ไขและอ่านแบบแท็บใน Word, Excel, PowerPoint, ผู้จัดพิมพ์, Access, Visio และโครงการ
- เปิดและสร้างเอกสารหลายรายการในแท็บใหม่ของหน้าต่างเดียวกันแทนที่จะเป็นในหน้าต่างใหม่
- เพิ่มประสิทธิภาพการทำงานของคุณ 50% และลดการคลิกเมาส์หลายร้อยครั้งให้คุณทุกวัน!

