วิธีการนำทางระหว่างแผ่นงานโดยใช้รายการแบบหล่นลงใน Excel
สมมติว่าคุณมีสมุดงานซึ่งมีแผ่นงานหลายแผ่นตอนนี้คุณต้องสร้างรายการแบบหล่นลงหรือกล่องคำสั่งผสมซึ่งแสดงชื่อแผ่นงานทั้งหมดและเมื่อคุณเลือกชื่อแผ่นงานหนึ่งชื่อจากรายการแบบหล่นลงระบบจะข้ามไปยังแผ่นงานนั้นทันที บทความนี้จะแนะนำวิธีการนำทางระหว่างแผ่นงานโดยใช้รายการแบบหล่นลงใน Excel
นำทางระหว่างแผ่นงานโดยใช้รายการแบบหล่นลงใน Excel
นำทางระหว่างแผ่นงานโดยใช้รายการแบบหล่นลงใน Excel
หากต้องการข้ามไปยังแต่ละแผ่นงานที่เลือกโดยใช้รายการแบบเลื่อนลงโปรดทำตามขั้นตอนต่อไปนี้:
1. คลิก ผู้พัฒนา > สิ่งที่ใส่เข้าไป > กล่องคำสั่งผสม (ActiveX Control)ดูภาพหน้าจอ:

2. จากนั้นลากเมาส์เพื่อวาดกล่องคำสั่งผสมจากนั้นคลิกขวาเลือก ดูรหัส จากเมนูบริบทดูภาพหน้าจอ:

3. ในการเปิด Microsoft Visual Basic สำหรับแอปพลิเคชัน หน้าต่างคัดลอกและวางรหัสต่อไปนี้เพื่อแทนที่รหัสเดิมดูภาพหน้าจอ:
รหัส VBA: นำทางระหว่างแผ่นงานโดยใช้รายการแบบหล่นลง
Private Sub ComboBox1_Change()
'Updateby Extendoffice
If ComboBox1.ListIndex > -1 Then Sheets(ComboBox1.Text).Select
End Sub
Private Sub ComboBox1_DropButtonClick()
Dim xSheet As Worksheet
On Error Resume Next
Application.ScreenUpdating = False
Application.EnableEvents = False
If ComboBox1.ListCount <> ThisWorkbook.Sheets.Count Then
ComboBox1.Clear
For Each xSheet In ThisWorkbook.Sheets
ComboBox1.AddItem xSheet.Name
Next xSheet
End If
Application.EnableEvents = True
Application.ScreenUpdating = True
End Sub
Private Sub ComboBox1_GotFocus()
If ComboBox1.ListCount <> 0 Then ComboBox1.DropDown
End Sub
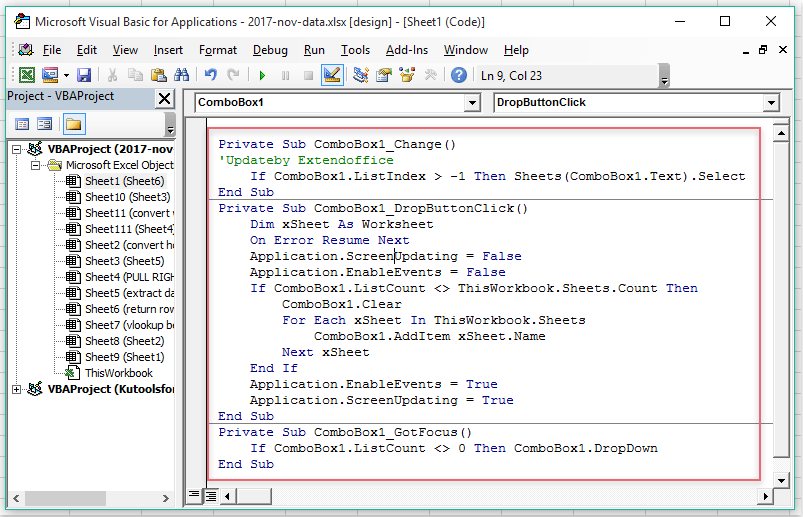
4. จากนั้นบันทึกและปิดหน้าต่างรหัสนี้จากนั้นคลิก โหมดการออกแบบ เพื่อปิดโหมดการออกแบบตอนนี้เมื่อเลือกชื่อแผ่นงานหนึ่งชื่อจากกล่องคำสั่งผสมมันจะไปที่แผ่นงานนั้นพร้อมกันดูภาพหน้าจอ:
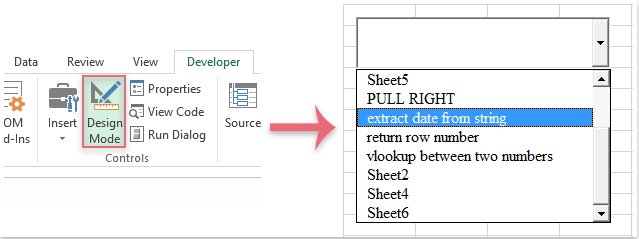
|
นำทางระหว่างแผ่นงานโดยใช้ไฮเปอร์ลิงก์หรือปุ่ม:
กับ Kutools สำหรับ Excel's สร้างรายชื่อแผ่นงาน ยูทิลิตี้คุณสามารถแสดงชื่อเวิร์กชีตทั้งหมดในแผ่นงานใหม่ได้อย่างรวดเร็วด้วยไฮเปอร์ลิงก์หรือปุ่มมาโครจากนั้นคุณสามารถเลื่อนไปมาระหว่างชื่อเหล่านั้นได้ตามต้องการ
Kutools สำหรับ Excel: ด้วย Add-in ของ Excel ที่มีประโยชน์มากกว่า 300 รายการให้ทดลองใช้ฟรีโดยไม่มีข้อ จำกัด ใน 30 วัน ดาวน์โหลดและทดลองใช้ฟรีทันที! |
สุดยอดเครื่องมือเพิ่มผลผลิตในสำนักงาน
เพิ่มพูนทักษะ Excel ของคุณด้วย Kutools สำหรับ Excel และสัมผัสประสิทธิภาพอย่างที่ไม่เคยมีมาก่อน Kutools สำหรับ Excel เสนอคุณสมบัติขั้นสูงมากกว่า 300 รายการเพื่อเพิ่มประสิทธิภาพและประหยัดเวลา คลิกที่นี่เพื่อรับคุณสมบัติที่คุณต้องการมากที่สุด...

แท็บ Office นำอินเทอร์เฟซแบบแท็บมาที่ Office และทำให้งานของคุณง่ายขึ้นมาก
- เปิดใช้งานการแก้ไขและอ่านแบบแท็บใน Word, Excel, PowerPoint, ผู้จัดพิมพ์, Access, Visio และโครงการ
- เปิดและสร้างเอกสารหลายรายการในแท็บใหม่ของหน้าต่างเดียวกันแทนที่จะเป็นในหน้าต่างใหม่
- เพิ่มประสิทธิภาพการทำงานของคุณ 50% และลดการคลิกเมาส์หลายร้อยครั้งให้คุณทุกวัน!

