วิธีคัดลอกหรือย้ายไฟล์จากโฟลเดอร์หนึ่งไปยังอีกโฟลเดอร์ตามรายการใน Excel
หากคุณมีรายชื่อไฟล์ในคอลัมน์ในเวิร์กชีตและไฟล์อยู่ในโฟลเดอร์ในคอมพิวเตอร์ของคุณ แต่ตอนนี้คุณต้องย้ายหรือคัดลอกไฟล์เหล่านี้ซึ่งมีชื่ออยู่ในแผ่นงานจากโฟลเดอร์เดิมไปยังอีกโฟลเดอร์หนึ่งตามภาพหน้าจอต่อไปนี้ คุณจะทำงานนี้ให้เสร็จเร็วที่สุดใน Excel ได้อย่างไร
คัดลอกหรือย้ายไฟล์จากโฟลเดอร์หนึ่งไปยังอีกโฟลเดอร์หนึ่งตามรายการใน Excel ด้วยรหัส VBA
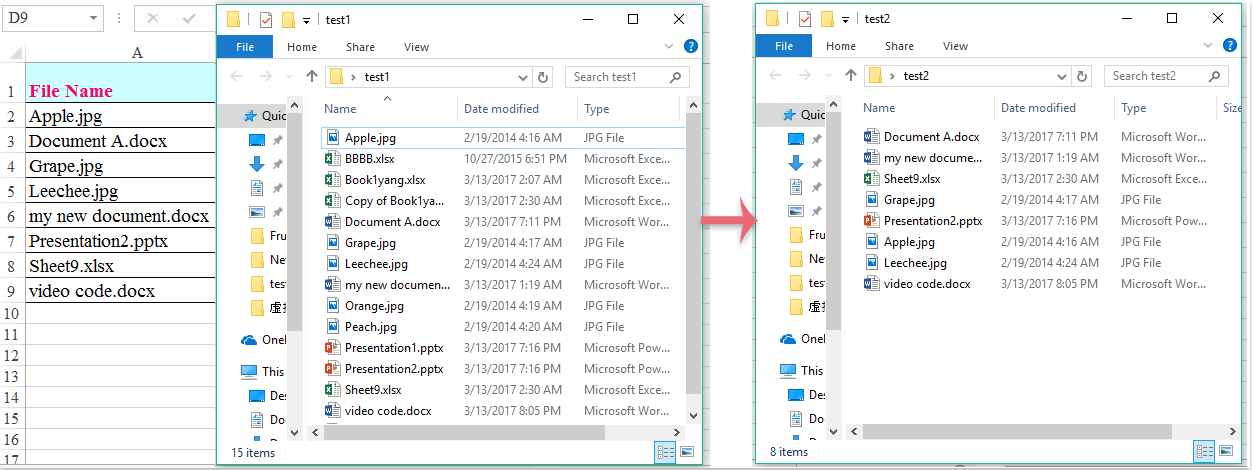
คัดลอกหรือย้ายไฟล์จากโฟลเดอร์หนึ่งไปยังอีกโฟลเดอร์หนึ่งตามรายการใน Excel ด้วยรหัส VBA
หากต้องการย้ายไฟล์จากโฟลเดอร์หนึ่งไปยังอีกโฟลเดอร์หนึ่งตามรายชื่อไฟล์คุณสามารถใช้รหัส VBA ต่อไปนี้ได้โปรดดำเนินการดังนี้:
1. กด Alt + F11 ใน Excel และจะเปิดไฟล์ Microsoft Visual Basic สำหรับแอปพลิเคชัน หน้าต่าง
2. คลิก สิ่งที่ใส่เข้าไป > โมดูลและวางรหัส VBA ต่อไปนี้ในหน้าต่างโมดูล
รหัส VBA: ย้ายไฟล์จากโฟลเดอร์หนึ่งไปยังอีกโฟลเดอร์หนึ่งตามรายการใน Excel
Sub movefiles()
'Updateby Extendoffice
Dim xRg As Range, xCell As Range
Dim xSFileDlg As FileDialog, xDFileDlg As FileDialog
Dim xSPathStr As Variant, xDPathStr As Variant
Dim xVal As String
On Error Resume Next
Set xRg = Application.InputBox("Please select the file names:", "KuTools For Excel", ActiveWindow.RangeSelection.Address, , , , , 8)
If xRg Is Nothing Then Exit Sub
Set xSFileDlg = Application.FileDialog(msoFileDialogFolderPicker)
xSFileDlg.Title = " Please select the original folder:"
If xSFileDlg.Show <> -1 Then Exit Sub
xSPathStr = xSFileDlg.SelectedItems.Item(1) & "\"
Set xDFileDlg = Application.FileDialog(msoFileDialogFolderPicker)
xDFileDlg.Title = " Please select the destination folder:"
If xDFileDlg.Show <> -1 Then Exit Sub
xDPathStr = xDFileDlg.SelectedItems.Item(1) & "\"
For Each xCell In xRg
xVal = xCell.Value
If TypeName(xVal) = "String" And xVal <> "" Then
FileCopy xSPathStr & xVal, xDPathStr & xVal
Kill xSPathStr & xVal
End If
Next
End Sub
3. จากนั้นกด F5 เพื่อเรียกใช้รหัสนี้และกล่องพร้อมต์จะปรากฏขึ้นเพื่อเตือนให้คุณเลือกเซลล์ที่มีชื่อไฟล์ดูภาพหน้าจอ:
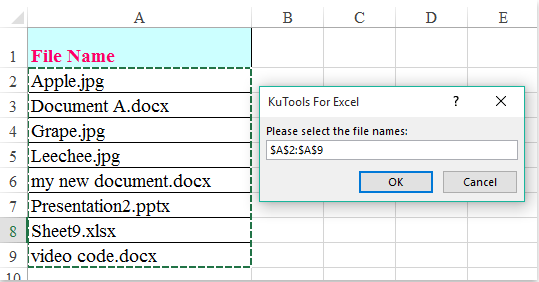
4. จากนั้นคลิก OK และในหน้าต่างที่โผล่ออกมาโปรดเลือกโฟลเดอร์ที่มีไฟล์ที่คุณต้องการย้ายดูภาพหน้าจอ:

5. จากนั้นคลิก OKเลือกโฟลเดอร์ปลายทางที่คุณต้องการค้นหาไฟล์ในอีกหน้าต่างที่โผล่ออกมาดูภาพหน้าจอ:
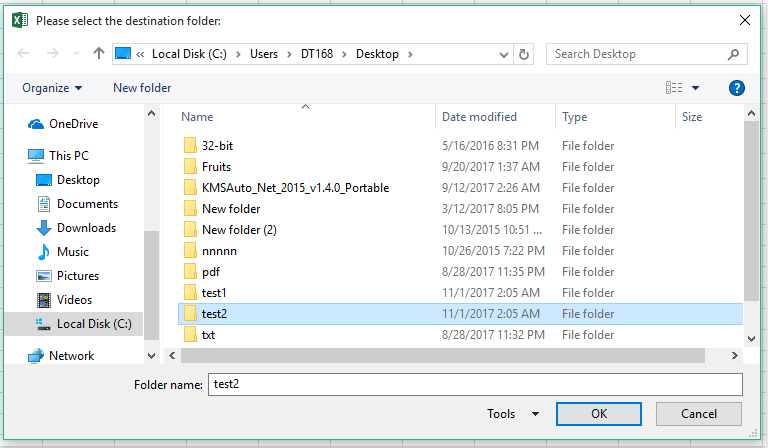
6. สุดท้ายคลิก OK เพื่อปิดหน้าต่างและตอนนี้ไฟล์ได้ถูกย้ายไปยังโฟลเดอร์อื่นที่คุณระบุตามชื่อไฟล์ในรายการแผ่นงานดูภาพหน้าจอ:

หมายเหตุ: หากคุณต้องการคัดลอกไฟล์ไปยังโฟลเดอร์อื่น แต่เก็บไฟล์ต้นฉบับไว้โปรดใช้รหัส VBA ด้านล่าง:
รหัส VBA: คัดลอกไฟล์จากโฟลเดอร์หนึ่งไปยังอีกโฟลเดอร์ตามรายการใน Excel
Sub copyfiles()
'Updateby Extendoffice
Dim xRg As Range, xCell As Range
Dim xSFileDlg As FileDialog, xDFileDlg As FileDialog
Dim xSPathStr As Variant, xDPathStr As Variant
Dim xVal As String
On Error Resume Next
Set xRg = Application.InputBox("Please select the file names:", "KuTools For Excel", ActiveWindow.RangeSelection.Address, , , , , 8)
If xRg Is Nothing Then Exit Sub
Set xSFileDlg = Application.FileDialog(msoFileDialogFolderPicker)
xSFileDlg.Title = "Please select the original folder:"
If xSFileDlg.Show <> -1 Then Exit Sub
xSPathStr = xSFileDlg.SelectedItems.Item(1) & "\"
Set xDFileDlg = Application.FileDialog(msoFileDialogFolderPicker)
xDFileDlg.Title = "Please select the destination folder:"
If xDFileDlg.Show <> -1 Then Exit Sub
xDPathStr = xDFileDlg.SelectedItems.Item(1) & "\"
For Each xCell In xRg
xVal = xCell.Value
If TypeName(xVal) = "String" And xVal <> "" Then
FileCopy xSPathStr & xVal, xDPathStr & xVal
End If
Next
End Sub
สุดยอดเครื่องมือเพิ่มผลผลิตในสำนักงาน
เพิ่มพูนทักษะ Excel ของคุณด้วย Kutools สำหรับ Excel และสัมผัสประสิทธิภาพอย่างที่ไม่เคยมีมาก่อน Kutools สำหรับ Excel เสนอคุณสมบัติขั้นสูงมากกว่า 300 รายการเพื่อเพิ่มประสิทธิภาพและประหยัดเวลา คลิกที่นี่เพื่อรับคุณสมบัติที่คุณต้องการมากที่สุด...

แท็บ Office นำอินเทอร์เฟซแบบแท็บมาที่ Office และทำให้งานของคุณง่ายขึ้นมาก
- เปิดใช้งานการแก้ไขและอ่านแบบแท็บใน Word, Excel, PowerPoint, ผู้จัดพิมพ์, Access, Visio และโครงการ
- เปิดและสร้างเอกสารหลายรายการในแท็บใหม่ของหน้าต่างเดียวกันแทนที่จะเป็นในหน้าต่างใหม่
- เพิ่มประสิทธิภาพการทำงานของคุณ 50% และลดการคลิกเมาส์หลายร้อยครั้งให้คุณทุกวัน!
