วิธีแปลงไฟล์ข้อความเป็นไฟล์ excel อย่างรวดเร็วด้วยตัวคั่น
คุณเคยพยายามแปลงไฟล์ข้อความเป็นไฟล์ Excel ด้วยตัวคั่นหรือไม่? ในบทความนี้ฉันจะพูดถึงวิธีการแก้ปัญหานี้
แปลงไฟล์ข้อความเป็นแผ่นงานด้วยตัวคั่นโดยเปิด
นำเข้าไฟล์ข้อความไปยังแผ่นงานโดยมีหรือไม่มีตัวคั่น ![]()
แปลงไฟล์ข้อความเป็นแผ่นงานด้วยตัวคั่นโดยเปิด
ในการแปลงไฟล์ข้อความเป็นแผ่นงานคุณสามารถใช้ยูทิลิตี้ Open ใน Excel
1 คลิก เนื้อไม่มีมัน > จุดเปิด > หมวดหมู่สินค้า. ดูภาพหน้าจอ: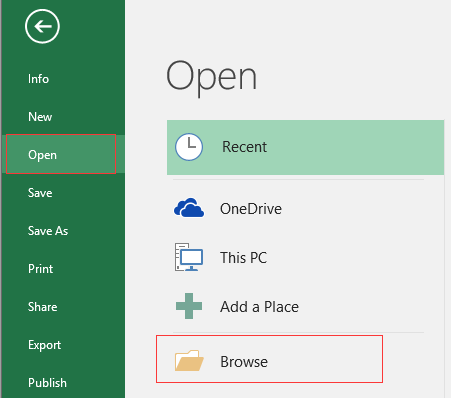
2. จากนั้นใน จุดเปิด ใหเลือก ไฟล์ข้อความ ในรายการดรอปดาวน์ถัดจากไฟล์ ชื่อไฟล์แล้วเลือกไฟล์ข้อความที่คุณใช้ ดูภาพหน้าจอ:
3 คลิก จุดเปิด, และใน ตัวช่วยสร้างการนำเข้าข้อความ โต้ตอบตรวจสอบ ที่คั่น ตัวเลือกและคลิก ถัดไป เพื่อตรวจสอบตัวคั่นที่คุณใช้ในการแบ่งข้อความและคลิก ถัดไป เพื่อระบุรูปแบบที่คุณใช้ ดูภาพหน้าจอ:
 |
 |
 |
4 คลิก เสร็จสิ้นและมีการสร้างแผ่นงานใหม่พร้อมกับข้อความ
นำเข้าไฟล์ข้อความไปยังแผ่นงานโดยมีหรือไม่มีตัวคั่น
หากคุณต้องการนำเข้าไฟล์ข้อความไปยังช่วงเฉพาะของแผ่นงานโดยใช้ตัวคั่นหรือไม่มีตัวคั่นตามที่คุณต้องการคุณสามารถลองใช้ แทรกไฟล์ที่เคอร์เซอร์ ประโยชน์ของ Kutools สำหรับ Excel เพื่อแก้ปัญหานี้
| Kutools สำหรับ Excel, ที่มีมากกว่า 300 ฟังก์ชั่นที่มีประโยชน์ทำให้งานของคุณง่ายขึ้น |
หลังจากการติดตั้ง Kutools สำหรับ Excel โปรดทำดังนี้:(ดาวน์โหลด Kutools for Excel ฟรีทันที!)
1. เลือกเซลล์ที่คุณจะวางเนื้อหาไฟล์ข้อความที่นำเข้าแล้วคลิก Kutools พลัส > นำเข้าส่งออก > แทรกไฟล์ที่เคอร์เซอร์. ดูภาพหน้าจอ:
2 ใน แทรกไฟล์ที่เคอร์เซอร์ โต้ตอบคลิก หมวดหมู่สินค้า เพื่อที่จะแสดง เลือกไฟล์ที่จะแทรกที่ตำแหน่งเคอร์เซอร์ของเซลล์ ใหเลือก ไฟล์ข้อความ จากรายการแบบเลื่อนลงถัดจาก ชื่อไฟล์เลือกไฟล์เดียวที่คุณต้องการแล้วคลิก จุดเปิด. ดูภาพหน้าจอ:
3 คลิก OKจากนั้นไฟล์ข้อความจะถูกแทรกลงในเซลล์ที่วางไว้โดยไม่มีตัวคั่น
หมายเหตุ
หากคุณต้องการแบ่งข้อความออกเป็นเซลล์ด้วยตัวคั่นให้เลือกข้อความแล้วคลิก Kutools > ผสานและแยก > แยกเซลล์. ดูภาพหน้าจอ:
จากนั้นตรวจสอบตัวเลือกตามที่คุณต้องการ ชนิดภาพเขียน และ แยกตาม ส่วน ดูภาพหน้าจอ: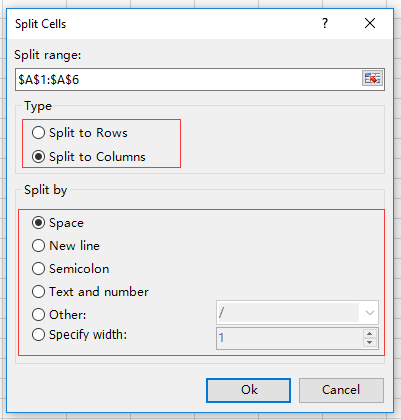
คลิก Ok เพื่อเลือกเซลล์ที่จะวางข้อความ
คลิก OK เพื่อเสร็จสิ้น
ทดลอง
สุดยอดเครื่องมือเพิ่มผลผลิตในสำนักงาน
เพิ่มพูนทักษะ Excel ของคุณด้วย Kutools สำหรับ Excel และสัมผัสประสิทธิภาพอย่างที่ไม่เคยมีมาก่อน Kutools สำหรับ Excel เสนอคุณสมบัติขั้นสูงมากกว่า 300 รายการเพื่อเพิ่มประสิทธิภาพและประหยัดเวลา คลิกที่นี่เพื่อรับคุณสมบัติที่คุณต้องการมากที่สุด...

แท็บ Office นำอินเทอร์เฟซแบบแท็บมาที่ Office และทำให้งานของคุณง่ายขึ้นมาก
- เปิดใช้งานการแก้ไขและอ่านแบบแท็บใน Word, Excel, PowerPoint, ผู้จัดพิมพ์, Access, Visio และโครงการ
- เปิดและสร้างเอกสารหลายรายการในแท็บใหม่ของหน้าต่างเดียวกันแทนที่จะเป็นในหน้าต่างใหม่
- เพิ่มประสิทธิภาพการทำงานของคุณ 50% และลดการคลิกเมาส์หลายร้อยครั้งให้คุณทุกวัน!
