วิธีคลิกที่ตัวอักษรเพื่อไปที่เซลล์ที่ขึ้นต้นด้วยตัวอักษรนั้นใน Excel
ในขณะที่ใช้แผ่นงาน Excel ที่มีข้อมูลจำนวนมากคุณรู้วิธีนำทางไปยังหรือค้นหาเซลล์บางเซลล์ที่มีเนื้อหาที่ระบุอย่างรวดเร็วหรือไม่? ด้วยวิธีการในบทความนี้คุณสามารถคลิกที่เซลล์ตัวอักษรเพื่อไปยังเซลล์ที่เนื้อหาขึ้นต้นด้วยตัวอักษรนั้นโดยอัตโนมัติ
คลิกที่ตัวอักษรเพื่อไปที่เซลล์ซึ่งขึ้นต้นด้วยตัวอักษรนั้นด้วยรหัส VBA
คลิกที่ตัวอักษรเพื่อไปที่เซลล์ซึ่งขึ้นต้นด้วยตัวอักษรนั้นด้วยรหัส VBA
โปรดทำดังนี้เพื่อไปที่เซลล์โดยคลิกที่เซลล์ตัวอักษรใน Excel
1. ในแผ่นงานคุณต้องไปที่เซลล์โดยคลิกที่เซลล์ตัวอักษรคลิกขวาที่แท็บแผ่นงานจากนั้นคลิก ดูรหัส จากเมนูคลิกขวา ดูภาพหน้าจอ:
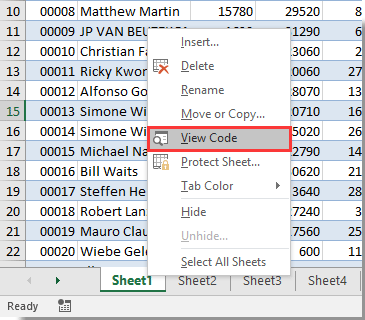
2. จากนั้นก Microsoft Visual Basic สำหรับแอปพลิเคชัน หน้าต่างจะปรากฏขึ้นโปรดคัดลอกและวางโค้ด VBA ด้านล่างลงในหน้าต่างรหัส
รหัส VBA: คลิกที่ตัวอักษรเพื่อไปที่เซลล์ที่ขึ้นต้นด้วยตัวอักษรนั้น
Private Sub Worksheet_SelectionChange(ByVal Target As Range)
Dim xRg As Range
Dim xCell As Range
Dim xRgRtn As Range
On Error Resume Next
Application.EnableEvents = False
If Not Intersect(Target, Range("1:1")) Is Nothing Then
Set xRg = ActiveSheet.UsedRange
Set xRg = xRg(1).Offset(1, 0).Resize(xRg.Rows.Count, xRg.Columns.Count)
For Each xCell In xRg
If Left(xCell.Value, 1) = Target.Value Then
If xRgRtn Is Nothing Then
Set xRgRtn = xCell
Else
Set xRgRtn = Application.Union(xRgRtn, xCell)
End If
End If
Next
If xRgRtn.Address = Target.Address Then
MsgBox "No matched cell found", , "KuTools For Excel"
Else
xRgRtn.Select
End If
End If
Application.EnableEvents = True
End Subหมายเหตุ: ในรหัส 1: 1 หมายความว่าอักษรตัวอักษรจะอยู่ในแถวแรกของแผ่นงาน
3 กด อื่น ๆ + Q พร้อมกันเพื่อปิดไฟล์ Microsoft Visual Basic สำหรับแอปพลิเคชัน หน้าต่าง
จากนี้ไปเมื่อคลิกที่เซลล์ตัวอักษรเซลล์ทั้งหมดที่ขึ้นต้นด้วยตัวอักษรนั้นจะถูกเลือกพร้อมกันในแผ่นงานโดยอัตโนมัติ
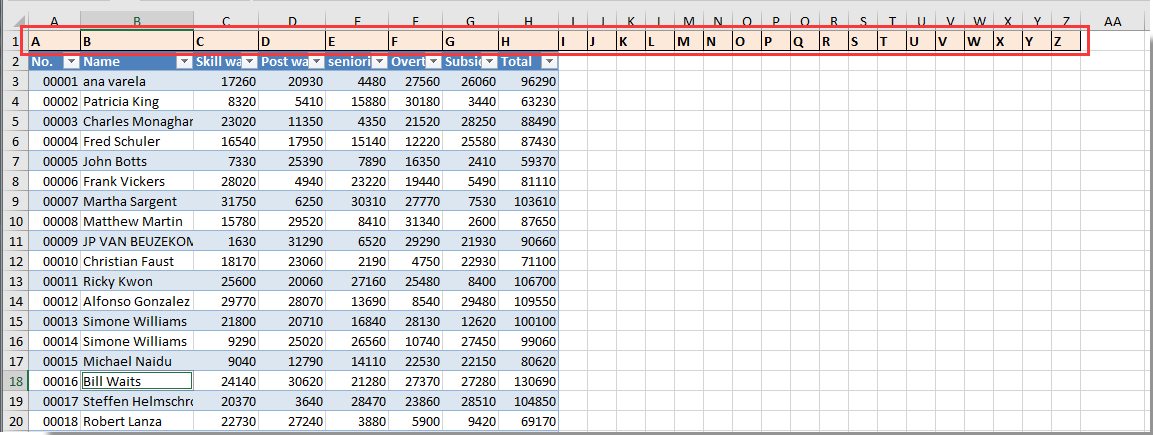
หากไม่มีเซลล์ใดขึ้นต้นด้วยตัวอักษรที่เลือกคุณจะได้รับกล่องโต้ตอบ Kutools for Excel ตามภาพด้านล่าง

สุดยอดเครื่องมือเพิ่มผลผลิตในสำนักงาน
เพิ่มพูนทักษะ Excel ของคุณด้วย Kutools สำหรับ Excel และสัมผัสประสิทธิภาพอย่างที่ไม่เคยมีมาก่อน Kutools สำหรับ Excel เสนอคุณสมบัติขั้นสูงมากกว่า 300 รายการเพื่อเพิ่มประสิทธิภาพและประหยัดเวลา คลิกที่นี่เพื่อรับคุณสมบัติที่คุณต้องการมากที่สุด...

แท็บ Office นำอินเทอร์เฟซแบบแท็บมาที่ Office และทำให้งานของคุณง่ายขึ้นมาก
- เปิดใช้งานการแก้ไขและอ่านแบบแท็บใน Word, Excel, PowerPoint, ผู้จัดพิมพ์, Access, Visio และโครงการ
- เปิดและสร้างเอกสารหลายรายการในแท็บใหม่ของหน้าต่างเดียวกันแทนที่จะเป็นในหน้าต่างใหม่
- เพิ่มประสิทธิภาพการทำงานของคุณ 50% และลดการคลิกเมาส์หลายร้อยครั้งให้คุณทุกวัน!

