วิธีลบช่องว่างหลังข้อความใน Excel
ในบางกรณีอาจมีช่องว่างที่ไร้ประโยชน์ทิ้งสตริงข้อความไว้ในเซลล์ดังภาพด้านล่างที่แสดงและที่นี่ฉันจะพูดถึงวิธีการลบช่องว่างที่ไร้ประโยชน์ออกจากสตริง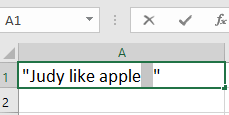
ลบช่องว่างด้วย Kutools for Excel![]()
ลบช่องว่างด้วยสูตร
มีบางสูตรสำหรับเงื่อนไขที่แตกต่างกัน
ลบช่องว่างต่อท้าย = TRIM (LEFT (A1, LEN (A1) -1)) & "" ""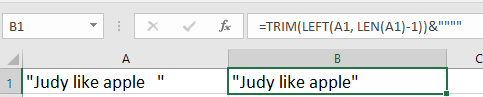
ลบช่องว่างเพิ่มเติม = TRIM (A2)
หากคุณต้องการลบช่องว่างทั้งหมดให้เลือกเซลล์ที่คุณใช้กด Ctrl + H การเปิดใช้งาน ค้นหาและแทนที่ โต้ตอบพิมพ์ ช่องว่าง ใน สิ่งที่ค้นหา กล่องข้อความและไม่ต้องใส่อะไรเลย แทนที่ด้วย กล่องข้อความ.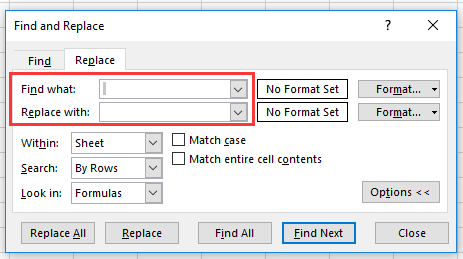
คลิก แทนที่จากนั้นช่องว่างในเซลล์จะถูกลบออก
 |
 |
 |
ลบช่องว่างด้วย Kutools for Excel
ถ้าคุณมี Kutools สำหรับ Excelที่ ลบ Spaces ยูทิลิตี้สามารถช่วยคุณได้ดี
| Kutools สำหรับ Excel, ที่มีมากกว่า 300 ฟังก์ชั่นที่มีประโยชน์ทำให้งานของคุณง่ายขึ้น |
หลังจากการติดตั้ง Kutools สำหรับ Excel โปรดทำดังนี้:(ดาวน์โหลด Kutools for Excel ฟรีทันที!)
1. เลือกเซลล์ที่คุณใช้คลิก Kutools > ข้อความ > ลบ Spaces. ดูภาพหน้าจอ: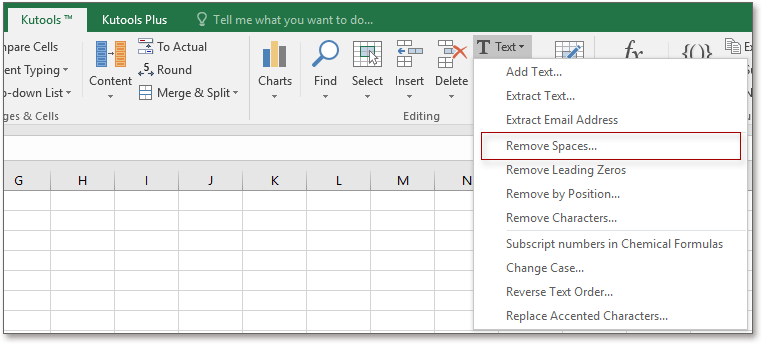
2 ใน ประเภทช่องว่าง ส่วนของกล่องโต้ตอบคุณสามารถเลือกตัวเลือกได้ตามต้องการจากนั้นคลิก Ok เสร็จสิ้น ดูภาพหน้าจอ: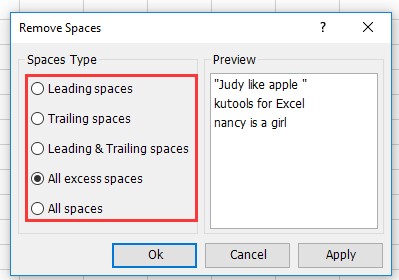
ทดลอง
สุดยอดเครื่องมือเพิ่มผลผลิตในสำนักงาน
เพิ่มพูนทักษะ Excel ของคุณด้วย Kutools สำหรับ Excel และสัมผัสประสิทธิภาพอย่างที่ไม่เคยมีมาก่อน Kutools สำหรับ Excel เสนอคุณสมบัติขั้นสูงมากกว่า 300 รายการเพื่อเพิ่มประสิทธิภาพและประหยัดเวลา คลิกที่นี่เพื่อรับคุณสมบัติที่คุณต้องการมากที่สุด...

แท็บ Office นำอินเทอร์เฟซแบบแท็บมาที่ Office และทำให้งานของคุณง่ายขึ้นมาก
- เปิดใช้งานการแก้ไขและอ่านแบบแท็บใน Word, Excel, PowerPoint, ผู้จัดพิมพ์, Access, Visio และโครงการ
- เปิดและสร้างเอกสารหลายรายการในแท็บใหม่ของหน้าต่างเดียวกันแทนที่จะเป็นในหน้าต่างใหม่
- เพิ่มประสิทธิภาพการทำงานของคุณ 50% และลดการคลิกเมาส์หลายร้อยครั้งให้คุณทุกวัน!
