วิธีทำให้พื้นที่ที่ไม่ได้ใช้งานใน Excel เป็นสีเทาอย่างรวดเร็ว
ในขณะที่คุณกำลังทำงานกับเวิร์กชีตคุณอาจต้องการแสดงเฉพาะพื้นที่ทำงานในเวิร์กชีตซึ่งหมายถึงการทำให้พื้นที่ที่ไม่ได้ใช้งานทั้งหมดเป็นสีเทาในบางครั้งตามภาพด้านล่างที่แสดง ในบทความนี้ฉันจะบอกคุณสองวิธีในการซ่อนเซลล์พื้นที่ที่ไม่ได้ใช้อย่างรวดเร็ว
 |
 |
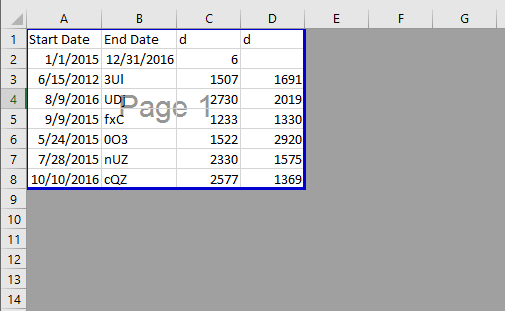 |
ทำให้พื้นที่ที่ไม่ได้ใช้งานเป็นสีเทาโดย Page Break Preview
ทำให้พื้นที่ที่ไม่ได้ใช้เป็นสีเทาโดย Kutools for Excel![]()
ทำให้พื้นที่ที่ไม่ได้ใช้งานเป็นสีเทาโดย Page Break Preview
ตัว Vortex Indicator ได้ถูกนำเสนอลงในนิตยสาร ตัวอย่างการแบ่งหน้า มุมมองพื้นที่ที่ไม่ได้ใช้งานจะเป็นสีเทา
เปิดใช้งานแผ่นงานที่คุณต้องการแสดงเฉพาะพื้นที่ทำงานแล้วคลิก รายละเอียด > ตัวอย่างการแบ่งหน้า. ดูภาพหน้าจอ: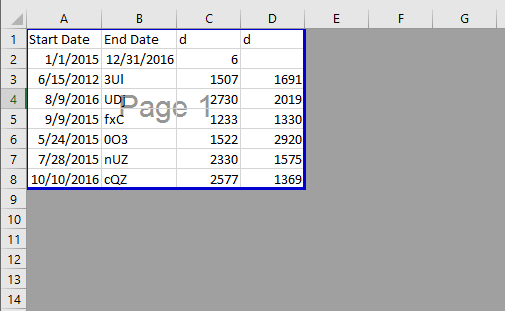
หากคุณต้องการกลับไปที่มุมมองปกติให้คลิกปกติภายใต้แท็บมุมมอง
ทำให้พื้นที่ที่ไม่ได้ใช้เป็นสีเทาโดย Kutools for Excel
ด้วยการแสดงตัวอย่างตัวแบ่งหน้าจะแสดงเซลล์ที่ใช้ทั้งหมด แต่ถ้าคุณต้องการแสดงเฉพาะบางเซลล์ในช่วงที่ระบุคุณสามารถใช้ Kutools สำหรับ Excel' ตั้งค่าพื้นที่เลื่อน ประโยชน์
| Kutools สำหรับ Excel, ที่มีมากกว่า 300 ฟังก์ชั่นที่มีประโยชน์ทำให้งานของคุณง่ายขึ้น | ||
หลังจาก ติดตั้งฟรี Kutools สำหรับ Excel โปรดทำดังนี้:
เลือกช่วงที่คุณต้องการแสดงเท่านั้นแล้วคลิก Kutools > แสดงซ่อน > ตั้งค่าพื้นที่เลื่อน. ดูภาพหน้าจอ:
จากนั้นแสดงเฉพาะการเลือกเท่านั้น
 |
 |
 |
หากคุณต้องการแสดงทั้งหมดให้คลิก Kutools > แสดงซ่อน > ยกเลิกการซ่อนช่วงทั้งหมด.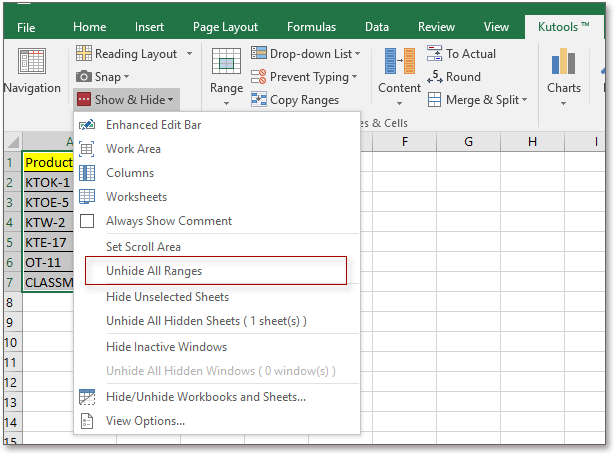
ทดลอง
สุดยอดเครื่องมือเพิ่มผลผลิตในสำนักงาน
เพิ่มพูนทักษะ Excel ของคุณด้วย Kutools สำหรับ Excel และสัมผัสประสิทธิภาพอย่างที่ไม่เคยมีมาก่อน Kutools สำหรับ Excel เสนอคุณสมบัติขั้นสูงมากกว่า 300 รายการเพื่อเพิ่มประสิทธิภาพและประหยัดเวลา คลิกที่นี่เพื่อรับคุณสมบัติที่คุณต้องการมากที่สุด...

แท็บ Office นำอินเทอร์เฟซแบบแท็บมาที่ Office และทำให้งานของคุณง่ายขึ้นมาก
- เปิดใช้งานการแก้ไขและอ่านแบบแท็บใน Word, Excel, PowerPoint, ผู้จัดพิมพ์, Access, Visio และโครงการ
- เปิดและสร้างเอกสารหลายรายการในแท็บใหม่ของหน้าต่างเดียวกันแทนที่จะเป็นในหน้าต่างใหม่
- เพิ่มประสิทธิภาพการทำงานของคุณ 50% และลดการคลิกเมาส์หลายร้อยครั้งให้คุณทุกวัน!
