วิธีอนุญาตให้เรียงลำดับและกรองเซลล์ที่ถูกล็อกในแผ่นงานที่มีการป้องกัน
โดยทั่วไปไม่สามารถแก้ไขแผ่นงานที่มีการป้องกันได้ แต่ในบางกรณีคุณอาจต้องการอนุญาตให้ผู้ใช้รายอื่นทำการเรียงลำดับหรือกรองในแผ่นงานป้องกันคุณจะจัดการได้อย่างไร
อนุญาตให้จัดเรียงและกรองในแผ่นงานที่มีการป้องกัน
อนุญาตให้จัดเรียงและกรองในแผ่นงานที่มีการป้องกัน
ในการอนุญาตให้จัดเรียงและกรองในแผ่นงานที่มีการป้องกันคุณต้องมีขั้นตอนเหล่านี้:
1. เลือกช่วงที่คุณจะอนุญาตให้ผู้ใช้จัดเรียงและกรองคลิก ข้อมูล > ตัวกรอง เพื่อเพิ่มไฟล์ ไอคอนการกรอง ไปที่ส่วนหัวของช่วง ดูภาพหน้าจอ: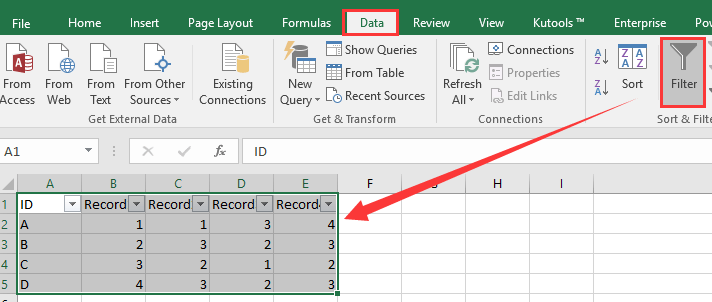
2. จากนั้นเลือกช่วงที่เลือกไว้แล้วคลิก รีวิว > อนุญาตให้ผู้ใช้แก้ไขช่วง. ดูภาพหน้าจอ:
3 ใน อนุญาตให้ผู้ใช้แก้ไขช่วง โต้ตอบคลิก ใหม่ เพื่อแสดง ช่วงใหม่ กล่องโต้ตอบตั้งชื่อช่วง ดูภาพหน้าจอ:
 |
 |
 |
4 คลิก OK เพื่อกลับไปที่ อนุญาตให้ผู้ใช้แก้ไขช่วง กล่องโต้ตอบแล้วคลิกตกลง ป้องกันแผ่นงาน. ดูภาพหน้าจอ: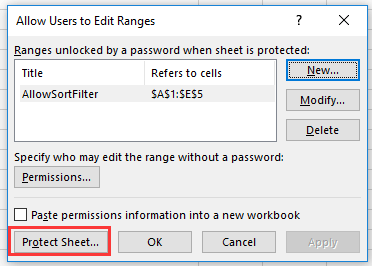
5 ใน ป้องกันแผ่นงาน ให้พิมพ์รหัสผ่านในไฟล์ รหัสผ่าน เพื่อยกเลิกการป้องกันกล่องข้อความแผ่นงานและในอนุญาตให้ผู้ใช้ทั้งหมดของแผ่นงานนี้แสดงรายการเพื่อตรวจสอบ ประเภท และ ใช้ตัวกรองอัตโนมัติ ตัวเลือก. ดูภาพหน้าจอ:
6 คลิก OKและพิมพ์รหัสผ่านอีกครั้งในกล่องข้อความในไฟล์ ยืนยันรหัสผ่าน ไดอะล็อก คลิก OK เพื่อป้องกันแผ่นงานให้เสร็จ ดูภาพหน้าจอ:
จากนั้นผู้ใช้สามารถจัดเรียงและกรองในแผ่นงานที่มีการป้องกันนี้
1. หลังจากเสร็จสิ้นสามขั้นตอนแรกเพื่ออนุญาตให้ผู้ใช้แก้ไขช่วงในแผ่นงานที่ระบุให้คลิก Kutools พลัส > ปกป้องแผ่นงาน. ดูภาพหน้าจอ:
2 ใน ปกป้องแผ่นงาน กล่องโต้ตอบเลือกแผ่นงานที่คุณต้องการป้องกันคลิก Ok เพื่อแสดงกล่องโต้ตอบถัดไปพิมพ์และป้อนรหัสผ่านอีกครั้งจากนั้นตรวจสอบ ประเภท และ ใช้ตัวกรองอัตโนมัติ in อนุญาตให้ผู้ใช้ทั้งหมดของแผ่นงานนี้ รายการ.
3 คลิก Ok. ตอนนี้กล่องโต้ตอบจะปรากฏขึ้นและแสดงจำนวนแผ่นที่ได้รับการป้องกันตามภาพด้านล่างที่แสดง กรุณาคลิกที่ไฟล์ OK เพื่อปิด
ตอนนี้แผ่นงานที่ระบุทั้งหมดได้รับการป้องกัน แต่อนุญาตให้จัดเรียงและกรองได้
ทดลอง
สุดยอดเครื่องมือเพิ่มผลผลิตในสำนักงาน
เพิ่มพูนทักษะ Excel ของคุณด้วย Kutools สำหรับ Excel และสัมผัสประสิทธิภาพอย่างที่ไม่เคยมีมาก่อน Kutools สำหรับ Excel เสนอคุณสมบัติขั้นสูงมากกว่า 300 รายการเพื่อเพิ่มประสิทธิภาพและประหยัดเวลา คลิกที่นี่เพื่อรับคุณสมบัติที่คุณต้องการมากที่สุด...

แท็บ Office นำอินเทอร์เฟซแบบแท็บมาที่ Office และทำให้งานของคุณง่ายขึ้นมาก
- เปิดใช้งานการแก้ไขและอ่านแบบแท็บใน Word, Excel, PowerPoint, ผู้จัดพิมพ์, Access, Visio และโครงการ
- เปิดและสร้างเอกสารหลายรายการในแท็บใหม่ของหน้าต่างเดียวกันแทนที่จะเป็นในหน้าต่างใหม่
- เพิ่มประสิทธิภาพการทำงานของคุณ 50% และลดการคลิกเมาส์หลายร้อยครั้งให้คุณทุกวัน!
