วิธีเรียกใช้มาโครหลายตัวโดยใช้ปุ่มใน Excel
อาจมีหลายมาโครในสมุดงานของคุณเมื่อคุณทริกเกอร์มาโครคุณต้องคลิกและเรียกใช้ทีละรายการ คุณเคยคิดที่จะเรียกใช้มาโครหลายตัวพร้อมกันโดยใช้ปุ่มใน Excel หรือไม่?
เรียกใช้ / ทริกเกอร์มาโครหลายตัวโดยใช้ปุ่มที่มีรหัส VBA
เรียกใช้ / ทริกเกอร์มาโครหลายตัวโดยใช้ปุ่มที่มีรหัส VBA
หากต้องการเรียกใช้มาโครหลายตัวโดยใช้ปุ่มโปรดทำตามขั้นตอนต่อไปนี้:
1. ขั้นแรกให้แทรกปุ่มโดยคลิก ผู้พัฒนา > สิ่งที่ใส่เข้าไป > ปุ่ม (การควบคุมแบบฟอร์ม)ดูภาพหน้าจอ:
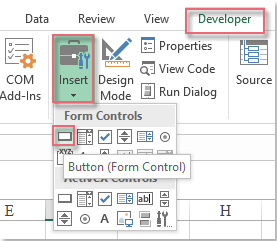
2. จากนั้นลากเมาส์เพื่อวาดปุ่มบนแผ่นงานที่ใช้งานอยู่และในส่วนที่โผล่ออกมา กำหนดมาโคร คลิกตกลง OKและปุ่มจะถูกแทรกตามภาพหน้าจอต่อไปนี้:
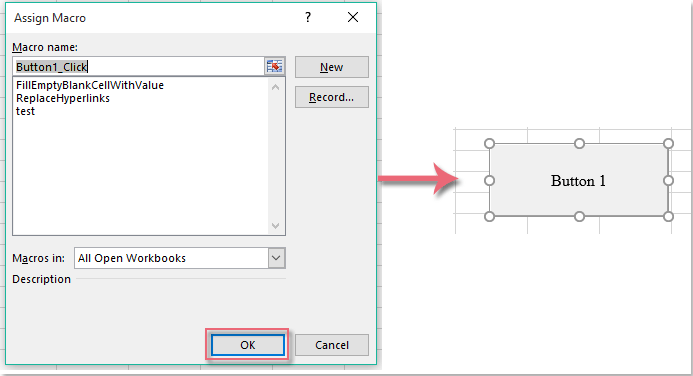
3. จากนั้นกดปุ่ม ALT + F11 คีย์เพื่อเปิด Microsoft Visual Basic สำหรับแอปพลิเคชัน หน้าต่าง
4. คลิก สิ่งที่ใส่เข้าไป > โมดูลและวางรหัสต่อไปนี้ในไฟล์ หน้าต่างโมดูล.
รหัส VBA: เรียกใช้มาโครหลายตัวโดยใช้ปุ่ม:
Sub Button1_Click()
Call FillEmptyBlankCellWithValue 'Macro1
Call ReplaceHyperlinks 'Macro2
Call test 'Macro3
End Sub
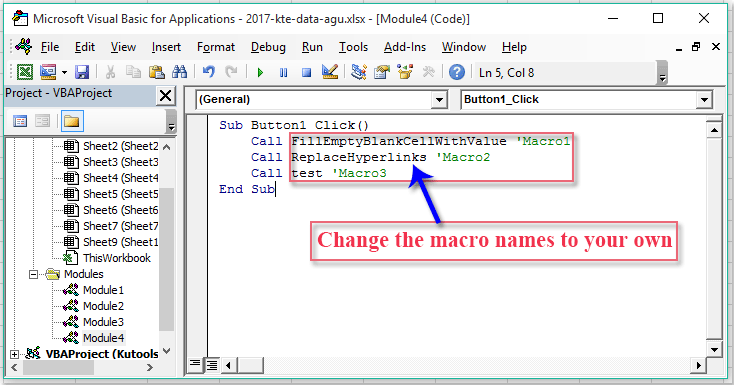
5. จากนั้นบันทึกและปิดหน้าต่างรหัสนี้คลิกขวาที่ปุ่มแล้วเลือก กำหนดมาโคร จากเมนูบริบทดูภาพหน้าจอ:
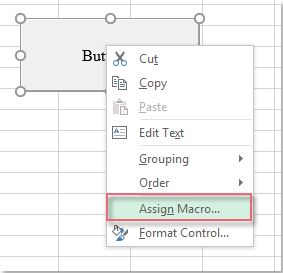
6. ในการโผล่ออกมา กำหนดมาโคร ใหเลือก ปุ่ม_คลิกชื่อมาโครที่คุณใส่ไว้เมื่อกี้แล้วคลิก OK เพื่อออกจากกล่องโต้ตอบ ดูภาพหน้าจอ:
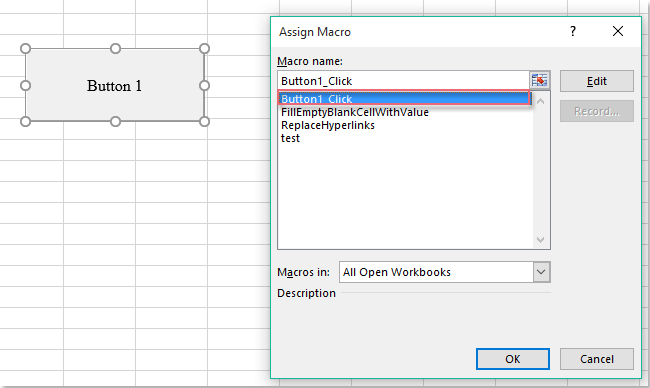
7. จากนี้ไปเมื่อคุณคลิกปุ่มมาโครที่คุณระบุไว้จะถูกทริกเกอร์ทีละรายการตามที่คุณต้องการ
สุดยอดเครื่องมือเพิ่มผลผลิตในสำนักงาน
เพิ่มพูนทักษะ Excel ของคุณด้วย Kutools สำหรับ Excel และสัมผัสประสิทธิภาพอย่างที่ไม่เคยมีมาก่อน Kutools สำหรับ Excel เสนอคุณสมบัติขั้นสูงมากกว่า 300 รายการเพื่อเพิ่มประสิทธิภาพและประหยัดเวลา คลิกที่นี่เพื่อรับคุณสมบัติที่คุณต้องการมากที่สุด...

แท็บ Office นำอินเทอร์เฟซแบบแท็บมาที่ Office และทำให้งานของคุณง่ายขึ้นมาก
- เปิดใช้งานการแก้ไขและอ่านแบบแท็บใน Word, Excel, PowerPoint, ผู้จัดพิมพ์, Access, Visio และโครงการ
- เปิดและสร้างเอกสารหลายรายการในแท็บใหม่ของหน้าต่างเดียวกันแทนที่จะเป็นในหน้าต่างใหม่
- เพิ่มประสิทธิภาพการทำงานของคุณ 50% และลดการคลิกเมาส์หลายร้อยครั้งให้คุณทุกวัน!
