วิธีการหมุนตาราง 90 หรือ 180 องศาใน Excel
ในบทความนี้จะแนะนำวิธีการหมุนโต๊ะ 90 องศาหรือ 180 องศาตามภาพด้านล่าง
หมุนตาราง 180 องศาด้วย Kutools for Excel![]()
หมุนโต๊ะ 90 องศา
ในการหมุนโต๊ะทวนเข็มนาฬิกา 90 องศาคุณสามารถทำได้ตามขั้นตอนด้านล่าง:
1. เลือกตารางและกด Ctrl + C เพื่อคัดลอกข้อมูลตารางเลือกเซลล์ว่างและคลิกขวาเพื่อแสดงเมนูบริบทจากนั้นคลิก วางแบบพิเศษ > ไขว้. ดูภาพหน้าจอ:
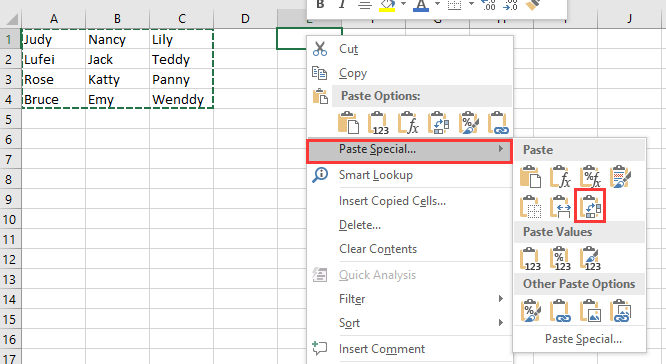 |
 |
2. จากนั้นในคอลัมน์ถัดไปของตารางที่ย้ายให้พิมพ์ชุดตัวเลขตามภาพด้านล่างที่แสดง
3. จากนั้นเลือกข้อมูลรวมทั้งชุดตัวเลขแล้วคลิก วันที่ > ประเภท. ดูภาพหน้าจอ:
4. ใน ประเภท กล่องโต้ตอบเลือกคอลัมน์หมายเลขชุดใน เรียงลำดับตาม รายการและเลือก ความคุ้มค่า และ ใหญ่ที่สุดถึงเล็กที่สุด ในสองรายการถัดไป ดูภาพหน้าจอ:
5 คลิก OKจากนั้นตารางได้รับการหมุนทวนเข็มนาฬิกา 90 องศาคุณสามารถลบคอลัมน์ตัวช่วยได้แล้ว ดูภาพหน้าจอ:
หมายเหตุ หากคุณต้องการหมุนตารางตามเข็มนาฬิกา 90 องศาเพียงแค่เปลี่ยนตำแหน่งวางข้อมูลก่อนแล้วเพิ่มแถวผู้ช่วยเหลือใต้ข้อมูล ดูภาพหน้าจอ:
จากนั้นใน ประเภท โต้ตอบคลิก Options in ประเภท โต้ตอบและตรวจสอบ เรียงจากซ้ายไปขวา in ตัวเลือกการเรียง.
จากนั้นเลือกแถวที่มีหมายเลขชุดข้อมูลและจัดเรียงข้อมูลต่อไป ใหญ่ที่สุดถึงเล็กที่สุดและคลิก OK. ดูภาพหน้าจอ:
โต๊ะหมุนตามเข็มนาฬิกา 90 องศา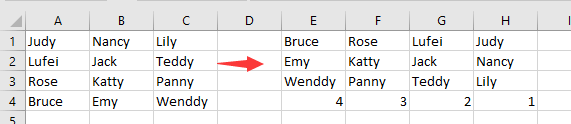
หมุนโต๊ะ 180 องศาด้วยสูตร
หากคุณต้องการทวนเข็มนาฬิกาหมุนตาราง 180 องศาคุณสามารถกำหนดชื่อจากนั้นใช้สูตร
1. เลือกตารางที่คุณต้องการใช้ไปที่ Name กล่องเพื่อตั้งชื่อ ดูภาพหน้าจอ:
2. สร้างแผ่นงานใหม่เลือกเซลล์ A1 ในแผ่นงานใหม่พิมพ์สูตรนี้ = ออฟเซ็ต (myrng, ROWS (myrng) -ROW (), COLUMNS (myrng) -COLUMN (),)myrng คือชื่อช่วงที่คุณระบุในขั้นตอนที่ 1 กด Shift + Ctrl + Enter จากนั้นลากจุดจับเติมเหนือเซลล์เพื่อเติมข้อมูลตารางทั้งหมด ดูภาพหน้าจอ:
 |
 |
 |
หมุนตาราง 180 องศาด้วย Kutools for Excel
ถ้าคุณมี Kutools สำหรับ Excel ติดตั้ง พลิกช่วงแนวตั้ง และ พลิกช่วงแนวนอน ยูทิลิตี้สามารถพลิกโต๊ะได้อย่างรวดเร็ว 180 องศา
| Kutools สำหรับ Excel, ที่มีมากกว่า 300 ฟังก์ชั่นที่มีประโยชน์ทำให้งานของคุณง่ายขึ้น | ||
หลังจากการติดตั้ง Kutools สำหรับ Excel โปรดทำดังนี้:(ดาวน์โหลด Kutools for Excel ฟรีทันที!)
1. เลือกตารางที่คุณต้องการใช้คลิก Kutools > พิสัย > พลิกช่วงแนวนอน > ทั้งหมด or พลิกค่าเท่านั้น. ดูภาพหน้าจอ: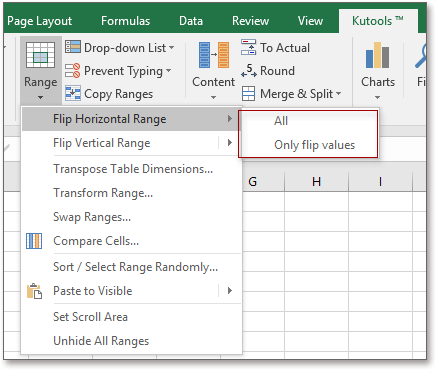
2 คลิก Kutools > พิสัย > พลิกช่วงแนวตั้ง > ทั้งหมด or พลิกค่าเท่านั้น. ดูภาพหน้าจอ:
 |
 |
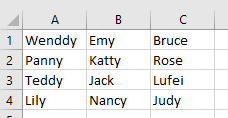 |
ทดลอง
สุดยอดเครื่องมือเพิ่มผลผลิตในสำนักงาน
เพิ่มพูนทักษะ Excel ของคุณด้วย Kutools สำหรับ Excel และสัมผัสประสิทธิภาพอย่างที่ไม่เคยมีมาก่อน Kutools สำหรับ Excel เสนอคุณสมบัติขั้นสูงมากกว่า 300 รายการเพื่อเพิ่มประสิทธิภาพและประหยัดเวลา คลิกที่นี่เพื่อรับคุณสมบัติที่คุณต้องการมากที่สุด...

แท็บ Office นำอินเทอร์เฟซแบบแท็บมาที่ Office และทำให้งานของคุณง่ายขึ้นมาก
- เปิดใช้งานการแก้ไขและอ่านแบบแท็บใน Word, Excel, PowerPoint, ผู้จัดพิมพ์, Access, Visio และโครงการ
- เปิดและสร้างเอกสารหลายรายการในแท็บใหม่ของหน้าต่างเดียวกันแทนที่จะเป็นในหน้าต่างใหม่
- เพิ่มประสิทธิภาพการทำงานของคุณ 50% และลดการคลิกเมาส์หลายร้อยครั้งให้คุณทุกวัน!
