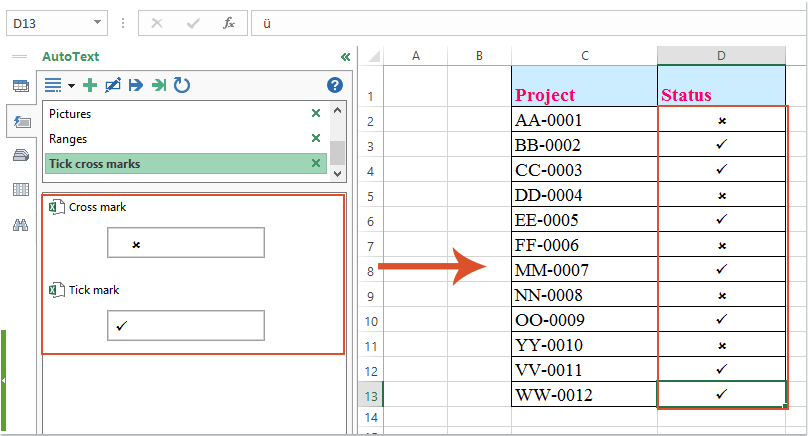วิธีใส่เครื่องหมายขีดและเครื่องหมายกากบาทลงในเซลล์อย่างรวดเร็ว?
ในเวิร์กชีตเราสามารถแทรกขีดและเครื่องหมายกากบาทได้โดยใช้คุณสมบัติ Symbol ตามค่าเริ่มต้น แต่จะน่าเบื่อถ้าคุณสามารถแทรกสัญลักษณ์เพียงตัวเดียวในแต่ละครั้ง บทความนี้ฉันจะพูดถึงเทคนิคบางอย่างเพื่อให้คุณแทรกเครื่องหมายขีดและเครื่องหมายกากบาทใน Excel ได้อย่างรวดเร็ว
แทรกขีดและเครื่องหมายกากบาทในเซลล์ด้วยอักขระทางลัด
ใส่เครื่องหมายขีดและเครื่องหมายกากบาทในเซลล์ด้วยรหัส VBA
แทรกขีดและเครื่องหมายกากบาทในเซลล์ด้วยอักขระทางลัด
หากต้องการใส่เครื่องหมายขีดและเครื่องหมายกากบาทอย่างรวดเร็วตัวอักษรทางลัด“ a” และ“ r” สามารถช่วยคุณได้ กรุณาทำตามนี้:
1. เลือกเซลล์คอลัมน์ที่คุณต้องการแทรกขีดและเครื่องหมายกากบาทจากนั้นเลือก Webdings แบบอักษรภายใต้ หน้าแรก ดูภาพหน้าจอ:

2. ตอนนี้เมื่อคุณป้อนตัวอักษร“ a” ในเซลล์มันจะกลายเป็นเครื่องหมายถูกและถ้าคุณพิมพ์ตัวอักษร“ r” มันจะกลายเป็นเครื่องหมายกากบาทดูภาพหน้าจอ:

ใส่เครื่องหมายขีดและเครื่องหมายกากบาทในเซลล์ด้วยรหัส VBA
นี่เป็นอีกวิธีหนึ่งที่ง่ายและรวดเร็วสำหรับคุณในการแทรกขีดและเครื่องหมายกากบาทเพียงแค่คลิก
1. คลิกขวาที่แท็บแผ่นงานที่คุณต้องการแทรกขีดและเครื่องหมายกากบาทแล้วเลือก ดูรหัส จากเมนูบริบทในเปิด Microsoft Visual Basic สำหรับแอปพลิเคชัน หน้าต่างคัดลอกและวางรหัสต่อไปนี้ลงในโมดูลเปล่า:
รหัส VBA: ใส่เครื่องหมายถูกและเครื่องหมายกากบาทลงในเซลล์:
Private Sub Worksheet_BeforeDoubleClick(ByVal Target As Range, Cancel As Boolean)
'Updateby Extendoffice
If Target.Cells.Count = 1 Then
If Not Intersect(Target, Range("B2:B12")) Is Nothing Then
With Target
.Font.Name = "Wingdings"
.Font.Size = 12
If .FormulaR1C1 = " û " Then
.FormulaR1C1 = "ü"
Else
.FormulaR1C1 = " û "
End If
End With
End If
Cancel = True
End If
End Sub

หมายเหตุ: ในโค้ดด้านบน B2: B12 คือเซลล์ที่คุณต้องการแทรกขีดและเครื่องหมายกากบาทคุณสามารถเปลี่ยนการอ้างอิงเซลล์ตามความต้องการของคุณได้
2. จากนั้นบันทึกรหัสและปิดรหัสนี้ตอนนี้เมื่อคุณดับเบิลคลิกที่เซลล์หนึ่งครั้งจะมีการใส่เครื่องหมายกากบาทและเมื่อดับเบิลคลิกครั้งที่สองเครื่องหมายถูกจะปรากฏขึ้นดูภาพหน้าจอ:

|
บันทึกสัญลักษณ์เฉพาะและแทรกได้ทุกที่ที่คุณต้องการ:
พื้นที่ ข้อความอัตโนมัติ คุณลักษณะของ Kutools สำหรับ Excel สามารถช่วยให้คุณบันทึกสัญลักษณ์สูตรข้อมูลหรือรายการอื่น ๆ ในบานหน้าต่างข้อความอัตโนมัติจากนั้นคุณสามารถนำมาใช้ซ้ำได้ทุกที่ในไฟล์ Excel ที่คุณต้องการ
Kutools สำหรับ Excel: ด้วย Add-in ของ Excel ที่มีประโยชน์มากกว่า 300 รายการให้ทดลองใช้ฟรีโดยไม่มีข้อ จำกัด ใน 30 วัน ดาวน์โหลดและทดลองใช้ฟรีทันที! |
สุดยอดเครื่องมือเพิ่มผลผลิตในสำนักงาน
เพิ่มพูนทักษะ Excel ของคุณด้วย Kutools สำหรับ Excel และสัมผัสประสิทธิภาพอย่างที่ไม่เคยมีมาก่อน Kutools สำหรับ Excel เสนอคุณสมบัติขั้นสูงมากกว่า 300 รายการเพื่อเพิ่มประสิทธิภาพและประหยัดเวลา คลิกที่นี่เพื่อรับคุณสมบัติที่คุณต้องการมากที่สุด...

แท็บ Office นำอินเทอร์เฟซแบบแท็บมาที่ Office และทำให้งานของคุณง่ายขึ้นมาก
- เปิดใช้งานการแก้ไขและอ่านแบบแท็บใน Word, Excel, PowerPoint, ผู้จัดพิมพ์, Access, Visio และโครงการ
- เปิดและสร้างเอกสารหลายรายการในแท็บใหม่ของหน้าต่างเดียวกันแทนที่จะเป็นในหน้าต่างใหม่
- เพิ่มประสิทธิภาพการทำงานของคุณ 50% และลดการคลิกเมาส์หลายร้อยครั้งให้คุณทุกวัน!