วิธีปิดพิมพ์เส้นตารางใน Excel
เมื่อคุณกลับไปที่มุมมองปกติจากการแสดงตัวอย่างตัวแบ่งหน้าหรือมุมมองเค้าโครงหน้าใน Excel จะมีเส้นตารางการพิมพ์ตามภาพด้านล่างที่แสดงซึ่งค่อนข้างน่าเบื่อในบางครั้ง ในบทความนี้ฉันจะบอกวิธีปิดบรรทัดที่น่ารำคาญนี้ใน Excel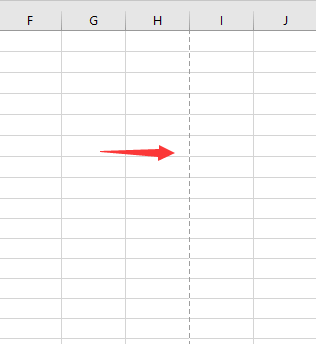
ปิดใช้งานเส้นตารางการพิมพ์ด้วยตัวเลือก Excel
ปิดใช้งานการพิมพ์เส้นตารางด้วย Kutools for Excel
 ปิดใช้งานเส้นตารางการพิมพ์ด้วยตัวเลือก Excel
ปิดใช้งานเส้นตารางการพิมพ์ด้วยตัวเลือก Excel
มีตัวเลือกที่สามารถปิดหรือเปิดเส้นตารางการพิมพ์ได้ตามที่คุณต้องการใน Excel
คลิก เนื้อไม่มีมัน > Options, และใน ตัวเลือก Excel โต้ตอบคลิก ระดับสูง จากบานหน้าต่างด้านซ้ายและไปที่เลื่อนไปที่ แสดงตัวเลือกในแผ่นงานนี้ ในบานหน้าต่างด้านขวาและยกเลิกการเลือก แสดงตัวแบ่งหน้า ตัวเลือก ดูภาพหน้าจอ:
 |
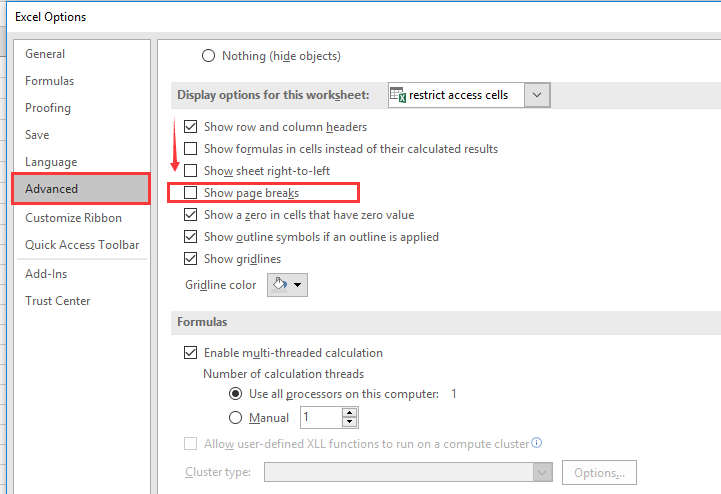 |
คลิก OK เพื่อกลับไปที่แผ่นงานจากนั้นเส้นตารางการพิมพ์จะถูกซ่อนไว้
 ปิดใช้งานการพิมพ์เส้นตารางด้วย Kutools for Excel
ปิดใช้งานการพิมพ์เส้นตารางด้วย Kutools for Excel
ถ้าคุณมี Kutools สำหรับ Excelมัน ดูตัวเลือกยูทิลิตี้ s สามารถตั้งค่าตัวเลือกที่ใช้โดยปกติได้อย่างรวดเร็วเท่าที่จะทำได้
| Kutools สำหรับ Excel, ที่มีมากกว่า 300 ฟังก์ชั่นที่มีประโยชน์ทำให้งานของคุณง่ายขึ้น |
หลังจากการติดตั้ง Kutools สำหรับ Excel โปรดทำดังนี้ :(ดาวน์โหลด Kutools for Excel ได้ฟรีทันที!)
คลิก Kutools > แสดงซ่อน > ดูตัวเลือก แล้วยกเลิกการเลือก ตัวแบ่งหน้า เพื่อปิดใช้งานเส้นตารางการพิมพ์และคลิก Ok เพื่อปิดกล่องโต้ตอบ ดูภาพหน้าจอ:
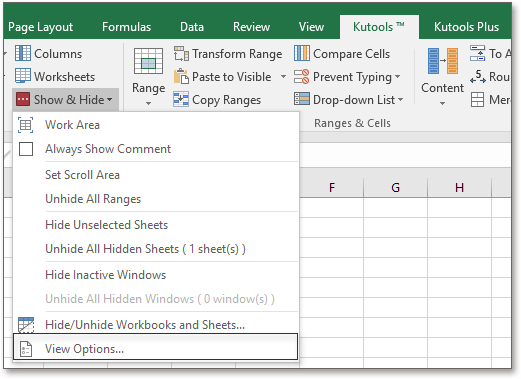 |
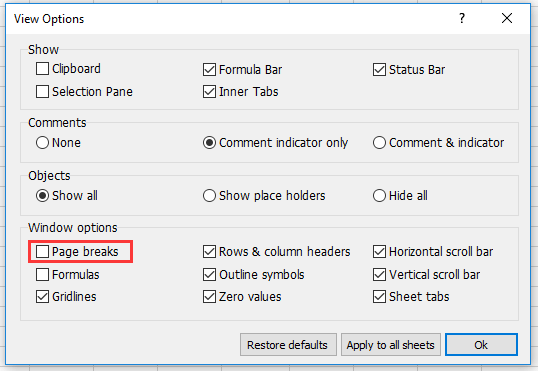 |
สุดยอดเครื่องมือเพิ่มผลผลิตในสำนักงาน
เพิ่มพูนทักษะ Excel ของคุณด้วย Kutools สำหรับ Excel และสัมผัสประสิทธิภาพอย่างที่ไม่เคยมีมาก่อน Kutools สำหรับ Excel เสนอคุณสมบัติขั้นสูงมากกว่า 300 รายการเพื่อเพิ่มประสิทธิภาพและประหยัดเวลา คลิกที่นี่เพื่อรับคุณสมบัติที่คุณต้องการมากที่สุด...

แท็บ Office นำอินเทอร์เฟซแบบแท็บมาที่ Office และทำให้งานของคุณง่ายขึ้นมาก
- เปิดใช้งานการแก้ไขและอ่านแบบแท็บใน Word, Excel, PowerPoint, ผู้จัดพิมพ์, Access, Visio และโครงการ
- เปิดและสร้างเอกสารหลายรายการในแท็บใหม่ของหน้าต่างเดียวกันแทนที่จะเป็นในหน้าต่างใหม่
- เพิ่มประสิทธิภาพการทำงานของคุณ 50% และลดการคลิกเมาส์หลายร้อยครั้งให้คุณทุกวัน!
