วิธีอนุญาตให้แก้ไขวัตถุในแผ่นงานที่มีการป้องกันใน Excel
โดยค่าเริ่มต้นวัตถุที่แทรกเช่นรูปร่างกล่องข้อความจะไม่สามารถแก้ไขได้หลังจากปกป้องแผ่นงานแล้ว หากคุณต้องการแก้ไขวัตถุในแผ่นงานที่มีการป้องกันโปรดลองใช้วิธีการในบทความนี้
อนุญาตให้แก้ไขวัตถุในแผ่นงานที่มีการป้องกันโดยการตรวจสอบตัวเลือกแก้ไขวัตถุ
อนุญาตให้แก้ไขวัตถุในแผ่นงานที่มีการป้องกันด้วยรหัส VBA
อนุญาตให้แก้ไขวัตถุในแผ่นงานที่มีการป้องกันโดยการตรวจสอบตัวเลือกแก้ไขวัตถุ
โปรดตรวจสอบตัวเลือกแก้ไขวัตถุเพื่ออนุญาตให้แก้ไขวัตถุก่อนที่จะปกป้องแผ่นงาน กรุณาดำเนินการดังนี้
1 คลิก รีวิว > ป้องกันแผ่นงาน.
2 ใน ป้องกันแผ่นงาน ให้ระบุรหัสผ่านในไฟล์ รหัสผ่านเพื่อยกเลิกการป้องกันแผ่นงาน และทำเครื่องหมายที่ แก้ไขวัตถุ ในกล่องอนุญาตให้ผู้ใช้ทั้งหมดของแผ่นงานนี้จากนั้นคลิกไฟล์ OK ปุ่ม. ยืนยันรหัสผ่านของคุณในไฟล์ ยืนยันรหัสผ่าน กล่องโต้ตอบ ดูภาพหน้าจอ:
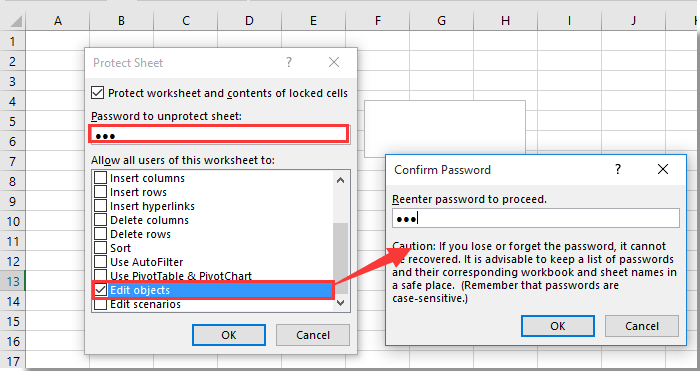
ตอนนี้เวิร์กชีตได้รับการป้องกันและอ็อบเจ็กต์ทั้งหมดในเวิร์กชีตที่มีการป้องกันนี้สามารถแก้ไขได้
อนุญาตให้แก้ไขวัตถุในแผ่นงานที่มีการป้องกันด้วยรหัส VBA
หากแผ่นงานได้รับการป้องกันแล้วคุณสามารถลองใช้สคริปต์ VBA ด้านล่างเพื่ออนุญาตให้แก้ไขวัตถุได้ กรุณาดำเนินการดังนี้
1 กด อื่น ๆ + F11 พร้อมกันเพื่อเปิดไฟล์ Microsoft Visual Basic สำหรับแอปพลิเคชัน หน้าต่าง
2 ใน Microsoft Visual Basic สำหรับแอปพลิเคชัน ดับเบิลคลิก สมุดงานนี้ ทางด้านซ้าย โครงการ บานหน้าต่าง จากนั้นคัดลอกและวางโค้ด VBA ด้านล่างลงในไฟล์ ThisWorkbook (รหัส) หน้าต่าง
รหัส VBA: อนุญาตให้แก้ไขวัตถุในแผ่นงานที่มีการป้องกัน
Private Sub Workbook_Open()
Application.ScreenUpdating = False
On Error Resume Next
With Worksheets("Sheet3")
.EnableOutlining = True
.EnableAutoFilter = True
.Protect Password:="123", _
Contents:=True, DrawingObjects:=False, UserInterfaceOnly:=True, _
AllowFormattingCells:=True
End With
Application.ScreenUpdating = True
End Subหมายเหตุ: ในรหัส Sheet3 คือแผ่นงานที่มีการป้องกันซึ่งมีวัตถุที่คุณต้องการแก้ไข และหมายเลข“ 123” คือรหัสผ่านของแผ่นงานที่มีการป้องกัน โปรดเปลี่ยนตามที่คุณต้องการ
3 กด F5 คีย์เพื่อรันโค้ดและอ็อบเจ็กต์ทั้งหมดในเวิร์กชีตที่มีการป้องกันนี้สามารถแก้ไขได้ทันที
บทความที่เกี่ยวข้อง:
- วิธีอนุญาตให้รีเฟรชข้อมูลภายนอกในแผ่นงานที่มีการป้องกันใน Excel
- วิธีอนุญาตให้ผสานเซลล์ภายในแผ่นงานที่มีการป้องกันใน Excel
- วิธีอนุญาตให้ตรวจสอบการสะกดในแผ่นงานที่มีการป้องกันใน Excel
- วิธีป้องกันการจัดรูปแบบเซลล์ แต่อนุญาตให้ป้อนข้อมูลใน Excel เท่านั้น
สุดยอดเครื่องมือเพิ่มผลผลิตในสำนักงาน
เพิ่มพูนทักษะ Excel ของคุณด้วย Kutools สำหรับ Excel และสัมผัสประสิทธิภาพอย่างที่ไม่เคยมีมาก่อน Kutools สำหรับ Excel เสนอคุณสมบัติขั้นสูงมากกว่า 300 รายการเพื่อเพิ่มประสิทธิภาพและประหยัดเวลา คลิกที่นี่เพื่อรับคุณสมบัติที่คุณต้องการมากที่สุด...

แท็บ Office นำอินเทอร์เฟซแบบแท็บมาที่ Office และทำให้งานของคุณง่ายขึ้นมาก
- เปิดใช้งานการแก้ไขและอ่านแบบแท็บใน Word, Excel, PowerPoint, ผู้จัดพิมพ์, Access, Visio และโครงการ
- เปิดและสร้างเอกสารหลายรายการในแท็บใหม่ของหน้าต่างเดียวกันแทนที่จะเป็นในหน้าต่างใหม่
- เพิ่มประสิทธิภาพการทำงานของคุณ 50% และลดการคลิกเมาส์หลายร้อยครั้งให้คุณทุกวัน!

