วิธีข้ามเซลล์ว่างในขณะสร้างแผนภูมิใน Excel
หากมีเซลล์ว่างในรายการแผนภูมิสัมพัทธ์ของรายการจะแสดงดังภาพด้านล่างซึ่งไม่เป็นที่พอใจ ในบทความนี้ฉันจะพูดถึงวิธีการข้ามเซลล์ว่างขณะสร้างแผนภูมิใน Excel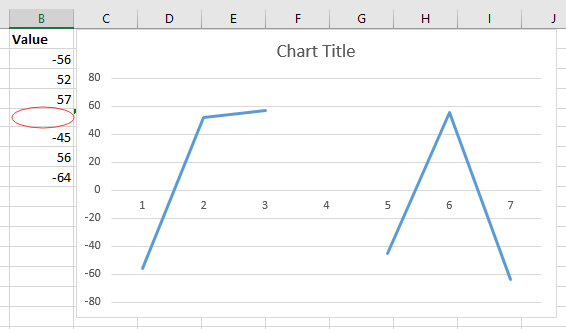
แสดงช่องว่างเป็นศูนย์ในแผนภูมิ
 แสดงช่องว่างเป็นศูนย์ในแผนภูมิ
แสดงช่องว่างเป็นศูนย์ในแผนภูมิ
หากต้องการแสดงเซลล์ว่างเป็นศูนย์ในแผนภูมิคุณต้องตรวจสอบตัวเลือกหลังจากสร้างแผนภูมิ
1. หลังจากสร้างแผนภูมิตามค่าแล้วให้คลิกขวาที่แผนภูมิแล้วคลิก เลือกข้อมูล สร้างเมนูบริบทที่โผล่ขึ้นมา ดูภาพหน้าจอ: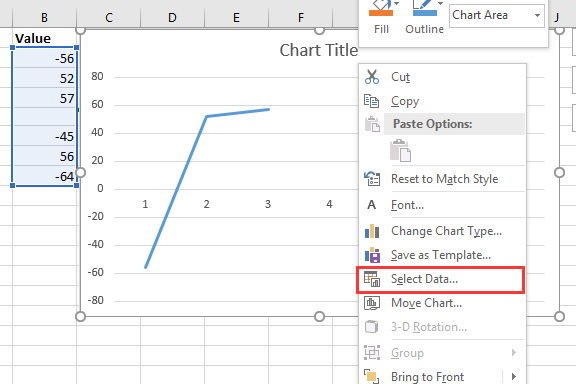
2. จากนั้นใน เลือกแหล่งข้อมูล โต้ตอบคลิก เซลล์ที่ซ่อนอยู่และว่างเปล่า, และใน การตั้งค่าเซลล์ที่ซ่อนอยู่และว่างเปล่า โต้ตอบตรวจสอบ ศูนย์ ตัวเลือก ดูภาพหน้าจอ:
3 คลิก OK > OK เพื่อปิดกล่องโต้ตอบและเซลล์ว่างจะแสดงเป็นศูนย์ ดูภาพหน้าจอ: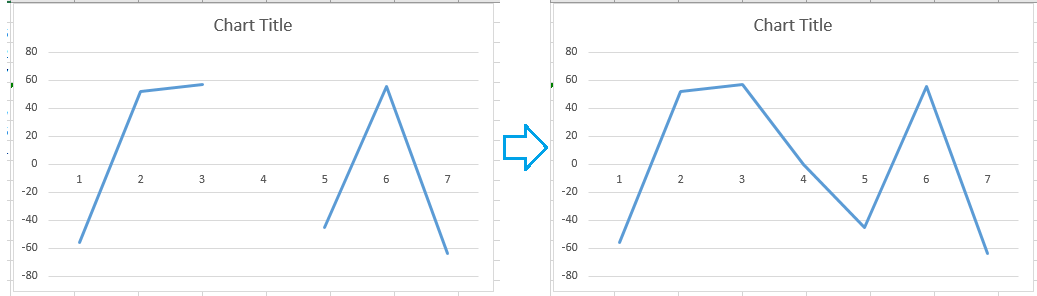
 ข้ามช่องว่างในแผนภูมิ
ข้ามช่องว่างในแผนภูมิ
หากต้องการข้ามช่องว่างในแผนภูมิโดยตรงคุณต้องมีสูตรก่อนสร้างแผนภูมิ
1. เลือกเซลล์ว่างถัดจากค่าที่คุณต้องการสร้างแผนภูมิและพิมพ์สูตรนี้ = IF (ISBLANK (B2), # N / A, B2), B2 คือเซลล์ที่คุณใช้และลากที่จับเติมอัตโนมัติลง กับเซลล์ที่คุณต้องใช้สูตรนี้ ดูภาพหน้าจอ:
2. จากนั้นเลือกเซลล์สูตรไว้แล้วคลิก สิ่งที่ใส่เข้าไป และแทรกแผนภูมิตามที่คุณต้องการในไฟล์ ชาร์ต กลุ่ม. ดูภาพหน้าจอ:
จากนั้นเซลล์ว่างจะถูกละเว้นในแผนภูมิ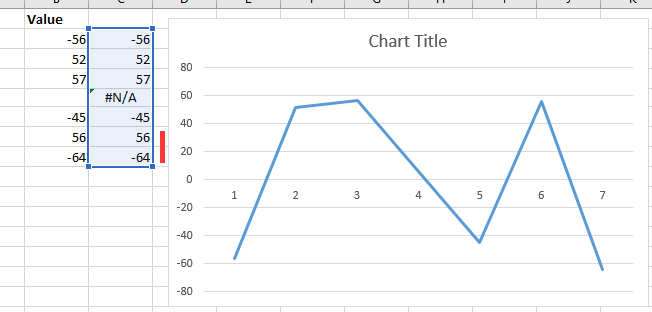
|
เคล็ดลับ: หากคุณมักจะใช้แผนภูมิที่ซับซ้อนใน Excel ซึ่งจะเป็นปัญหาเมื่อคุณสร้างขึ้นในเวลาอันรวดเร็วที่นี่ด้วยไฟล์ ข้อความอัตโนมัติ เครื่องมือของ Kutools สำหรับ Excelคุณต้องสร้างแผนภูมิในครั้งแรกจากนั้นเพิ่มแผนภูมิในบานหน้าต่างข้อความอัตโนมัติจากนั้นคุณสามารถนำมาใช้ซ้ำได้ทุกที่ทุกเวลาสิ่งที่คุณต้องทำคือเปลี่ยนการอ้างอิงให้ตรงกับความต้องการที่แท้จริงของคุณ คลิกเพื่อดาวน์โหลดฟรีทันที. |
สุดยอดเครื่องมือเพิ่มผลผลิตในสำนักงาน
เพิ่มพูนทักษะ Excel ของคุณด้วย Kutools สำหรับ Excel และสัมผัสประสิทธิภาพอย่างที่ไม่เคยมีมาก่อน Kutools สำหรับ Excel เสนอคุณสมบัติขั้นสูงมากกว่า 300 รายการเพื่อเพิ่มประสิทธิภาพและประหยัดเวลา คลิกที่นี่เพื่อรับคุณสมบัติที่คุณต้องการมากที่สุด...

แท็บ Office นำอินเทอร์เฟซแบบแท็บมาที่ Office และทำให้งานของคุณง่ายขึ้นมาก
- เปิดใช้งานการแก้ไขและอ่านแบบแท็บใน Word, Excel, PowerPoint, ผู้จัดพิมพ์, Access, Visio และโครงการ
- เปิดและสร้างเอกสารหลายรายการในแท็บใหม่ของหน้าต่างเดียวกันแทนที่จะเป็นในหน้าต่างใหม่
- เพิ่มประสิทธิภาพการทำงานของคุณ 50% และลดการคลิกเมาส์หลายร้อยครั้งให้คุณทุกวัน!

