วิธีข้ามเซลล์หรือคอลัมน์เมื่อแท็บใน Excel
ตามค่าเริ่มต้นการกดแป้น Tab ใน Excel จะย้ายจากเซลล์ไปยังเซลล์ถัดไปในแนวนอน สำหรับผู้ใช้ Excel บางรายพวกเขามักจะข้ามเซลล์เมื่อแท็บใน Excel ตัวอย่างเช่นเซลล์ A1 กำลังเลือกตอนนี้หลังจากกดปุ่ม Tab มันจะข้ามไปยังเซลล์ C1 โดยตรงโดยข้ามเซลล์ B1 และการกดปุ่ม Tab อีกครั้งจะข้ามเซลล์ D1 และย้ายไปที่ E1 ตามภาพด้านล่างที่แสดง จะบรรลุได้อย่างไร? วิธีการในบทความนี้สามารถช่วยคุณได้

ข้ามเซลล์หรือคอลัมน์เมื่อแท็บด้วยรหัส VBA
 ข้ามเซลล์หรือคอลัมน์เมื่อแท็บด้วยรหัส VBA
ข้ามเซลล์หรือคอลัมน์เมื่อแท็บด้วยรหัส VBA
โปรดทำดังนี้เพื่อข้ามเซลล์หรือคอลัมน์เมื่อแท็บใน Excel โดยใช้รหัส VBA
1. ในแผ่นงานคุณต้องข้ามเซลล์เมื่อแท็บโปรดคลิกขวาที่แท็บแผ่นงานแล้วคลิก ดูรหัส จากเมนูบริบท
2. ในการเปิด Microsoft Visual Basic สำหรับแอปพลิเคชัน โปรดคัดลอกและวางโค้ด VBA ด้านล่างลงในหน้าต่างรหัส
รหัส VBA: ข้ามเซลล์หรือคอลัมน์เมื่อแท็บใน Excel
Private Sub Worksheet_SelectionChange(ByVal Target As Range)
Static sRg As Range
Dim ColumnOffset As Integer
If Target.Count > 1 Then Exit Sub
If Not Intersect(Target, Union([B:B], [D:D], [F:F])) Is Nothing Then
With Target
Application.EnableEvents = False
If Not sRg Is Nothing Then
If sRg.Column < .Column Then
ColumnOffset = 1
ElseIf .Column <> 1 Then
ColumnOffset = -1
End If
Else
ColumnOffset = 1
End If
.Offset(, ColumnOffset).Select
Application.EnableEvents = True
End With
End If
Set sRg = ActiveCell
End Subหมายเหตุ: ในรหัส [B: B], [D: D], [F: F] คือคอลัมน์ที่คุณจะข้ามเมื่อกดแป้น Tab คุณสามารถเปลี่ยนได้ตามต้องการและคุณสามารถเพิ่มคอลัมน์ใหม่ที่คุณต้องข้ามไปยังโค้ดได้
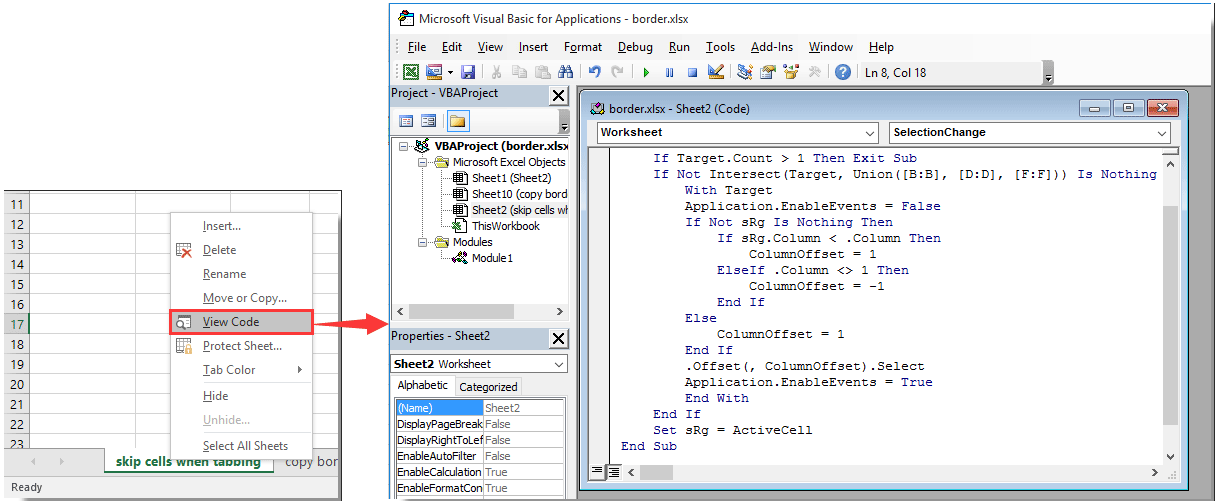
3 กด อื่น ๆ + Q ปุ่มเพื่อออกจากไฟล์ Microsoft Visual Basic สำหรับแอปพลิเคชัน หน้าต่าง
นับจากนี้เป็นต้นไปเมื่อแท็บใน Excel เซลล์คอลัมน์ที่ระบุจะถูกข้ามโดยอัตโนมัติ ในเวลาเดียวกันคุณสามารถคลิกเฉพาะคอลัมน์ที่ระบุเหล่านี้คอลัมน์ที่ข้ามจะไม่ถูกเลือกหรือแก้ไข
สุดยอดเครื่องมือเพิ่มผลผลิตในสำนักงาน
เพิ่มพูนทักษะ Excel ของคุณด้วย Kutools สำหรับ Excel และสัมผัสประสิทธิภาพอย่างที่ไม่เคยมีมาก่อน Kutools สำหรับ Excel เสนอคุณสมบัติขั้นสูงมากกว่า 300 รายการเพื่อเพิ่มประสิทธิภาพและประหยัดเวลา คลิกที่นี่เพื่อรับคุณสมบัติที่คุณต้องการมากที่สุด...

แท็บ Office นำอินเทอร์เฟซแบบแท็บมาที่ Office และทำให้งานของคุณง่ายขึ้นมาก
- เปิดใช้งานการแก้ไขและอ่านแบบแท็บใน Word, Excel, PowerPoint, ผู้จัดพิมพ์, Access, Visio และโครงการ
- เปิดและสร้างเอกสารหลายรายการในแท็บใหม่ของหน้าต่างเดียวกันแทนที่จะเป็นในหน้าต่างใหม่
- เพิ่มประสิทธิภาพการทำงานของคุณ 50% และลดการคลิกเมาส์หลายร้อยครั้งให้คุณทุกวัน!

