วิธีป้องกันหรือปิดโหมดแก้ไขโดยดับเบิลคลิกที่เซลล์ใน Excel
โดยปกติการดับเบิลคลิกที่เซลล์จะเปิดใช้งานโหมดแก้ไขใน Excel หากคุณไม่ต้องการเปิดใช้งานโหมดแก้ไขโดยการดับเบิลคลิกบทความนี้จะแสดงวิธีจัดการกับมัน ด้วยวิธีการที่ให้ไว้ในบทความนี้คุณไม่เพียงปิดใช้งานโหมดแก้ไขได้โดยการดับเบิลคลิกในแผ่นงานที่ใช้งานอยู่ แต่ยังปิดใช้งานโหมดแก้ไขด้วยการดับเบิลคลิกในสมุดงานทั้งหมด
ป้องกันไม่ให้แก้ไขเซลล์โดยการดับเบิลคลิกในช่วงของแผ่นงานปัจจุบัน
ป้องกันไม่ให้แก้ไขเซลล์โดยดับเบิลคลิกในสมุดงานทั้งหมด
ป้องกันไม่ให้แก้ไขเซลล์โดยการดับเบิลคลิกในช่วงของแผ่นงานปัจจุบัน
หากคุณต้องการปิดใช้งานโหมดแก้ไขโดยการดับเบิลคลิกในช่วงของแผ่นงานที่ใช้งานอยู่รหัส VBA ต่อไปนี้สามารถช่วยคุณได้
1. ในแผ่นงานที่คุณต้องปิดโหมดแก้ไขในช่วงหนึ่งโดยดับเบิลคลิกโปรดคลิกขวาที่แท็บแผ่นงานแล้วคลิก ดูรหัส จากเมนูคลิกขวา
2. ในการโผล่ขึ้นมา Microsoft Visual Basic สำหรับแอปพลิเคชัน โปรดคัดลอกและวางสคริปต์ VBA ด้านล่างลงในหน้าต่างรหัส
รหัส VBA: ป้องกันไม่ให้แก้ไขเซลล์โดยการดับเบิลคลิกในช่วงของแผ่นงานปัจจุบัน
Private Sub Worksheet_BeforeDoubleClick(ByVal Target As Range, Cancel As Boolean)
If Not Intersect(Target, Range("A1:B10")) Is Nothing Then Cancel = True
End Subหมายเหตุ: ในรหัส A1: B10 คือช่วงที่คุณจะปิดโหมดแก้ไขโดยการดับเบิลคลิก โปรดเปลี่ยนตามที่คุณต้องการ

3 กด อื่น ๆ + Q ปุ่มเพื่อปิดไฟล์ Microsoft Visual Basic สำหรับแอปพลิเคชัน หน้าต่าง
จากนี้ไปโหมดดับเบิลคลิกเพื่อแก้ไขจะถูกปิดใช้งานในช่วง A1: B10 ของแผ่นงานปัจจุบัน
ป้องกันไม่ให้แก้ไขเซลล์โดยดับเบิลคลิกในสมุดงานทั้งหมด
ส่วนนี้พูดถึงการป้องกันไม่ให้แก้ไขเซลล์ด้วยการดับเบิลคลิกในสมุดงานทั้งหมด กรุณาดำเนินการดังนี้
1. กรุณากดปุ่ม อื่น ๆ + F11 คีย์เพื่อเปิด Microsoft Visual Basic สำหรับแอปพลิเคชัน หน้าต่าง
2 ใน Microsoft Visual Basic สำหรับแอปพลิเคชัน ดับเบิลคลิก สมุดงานนี้ ทางด้านซ้าย โครงการ บานหน้าต่างแล้วคัดลอกและวางรหัส VBA ด้านล่างลงในไฟล์ ThisWorkbook (รหัส) หน้าต่าง. ดูภาพหน้าจอ:
รหัส VBA: ป้องกันไม่ให้แก้ไขเซลล์โดยการดับเบิลคลิกในสมุดงานทั้งหมด
Private Sub Workbook_SheetBeforeDoubleClick(ByVal Sh As Object, _
ByVal Target As Range, Cancel As Boolean)
Cancel = True
End Sub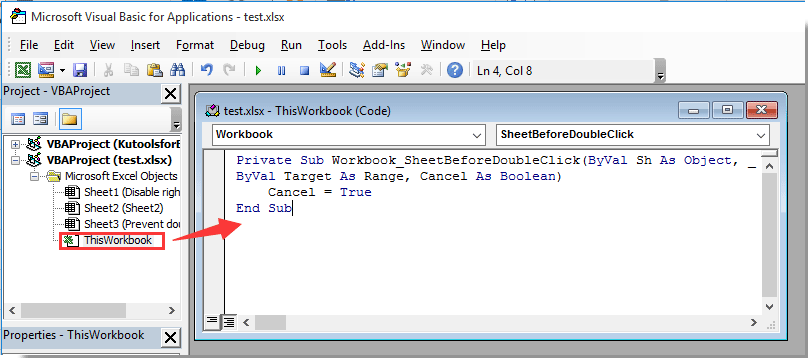
3 กด อื่น ๆ + Q ปุ่มเพื่อออกจากไฟล์ Microsoft Visual Basic สำหรับแอปพลิเคชัน หน้าต่าง
จากนี้ไปหากต้องการดับเบิลคลิกที่เซลล์ใด ๆ ในสมุดงานทั้งหมดจะไม่เข้าสู่โหมดแก้ไข
บทความที่เกี่ยวข้อง:
- วิธีปิดการใช้งานตัดคัดลอกและวางฟังก์ชันใน Excel
- วิธีปิดการใช้งานคลิกขวาที่แท็บแผ่นงานใน Excel
- วิธีปิดใช้งานเมนูคลิกขวาในแผ่นงานที่ระบุหรือสมุดงานทั้งหมดใน Excel
- วิธีเพิ่มเครื่องหมายถูกในเซลล์ด้วยการดับเบิลคลิกใน Excel
- วิธีเพิ่ม / ป้อนวันที่ / เวลาปัจจุบันในเซลล์โดยอัตโนมัติด้วยการดับเบิลคลิกใน Excel
- วิธีดับเบิลคลิกที่เซลล์และเพิ่ม 1 ในค่าของเซลล์นั้นใน Excel
สุดยอดเครื่องมือเพิ่มผลผลิตในสำนักงาน
เพิ่มพูนทักษะ Excel ของคุณด้วย Kutools สำหรับ Excel และสัมผัสประสิทธิภาพอย่างที่ไม่เคยมีมาก่อน Kutools สำหรับ Excel เสนอคุณสมบัติขั้นสูงมากกว่า 300 รายการเพื่อเพิ่มประสิทธิภาพและประหยัดเวลา คลิกที่นี่เพื่อรับคุณสมบัติที่คุณต้องการมากที่สุด...

แท็บ Office นำอินเทอร์เฟซแบบแท็บมาที่ Office และทำให้งานของคุณง่ายขึ้นมาก
- เปิดใช้งานการแก้ไขและอ่านแบบแท็บใน Word, Excel, PowerPoint, ผู้จัดพิมพ์, Access, Visio และโครงการ
- เปิดและสร้างเอกสารหลายรายการในแท็บใหม่ของหน้าต่างเดียวกันแทนที่จะเป็นในหน้าต่างใหม่
- เพิ่มประสิทธิภาพการทำงานของคุณ 50% และลดการคลิกเมาส์หลายร้อยครั้งให้คุณทุกวัน!

