วิธีการเปลี่ยนค่าเซลล์โดยคลิกที่เซลล์?
เป็นไปได้ไหมที่เราจะเปลี่ยนค่าเซลล์โดยคลิกที่เซลล์ใน Excel ตัวอย่างเช่นเมื่อคุณคลิกเซลล์ A1 ที่ต้องการในครั้งแรกจะแสดงข้อความ“ Excel” หากคุณคลิก A1 อีกครั้งข้อความ“ Word” จะปรากฏขึ้นและข้อความ“ Outlook” จะปรากฏขึ้นเมื่อคุณคลิกที่นี่ เซลล์ในครั้งที่สาม ในกรณีนี้ค่าในเซลล์ A1 จะเกิดซ้ำจาก "Excel" เป็น "Word" เป็น "Outlook" เป็น "Excel" ……ดังภาพหน้าจอต่อไปนี้:
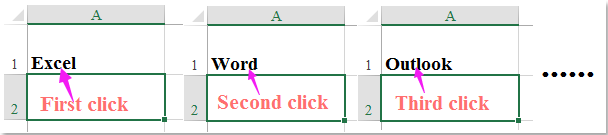
เปลี่ยนค่าเซลล์โดยคลิกที่เซลล์ด้วยรหัส VBA
 เปลี่ยนค่าเซลล์โดยคลิกที่เซลล์ด้วยรหัส VBA
เปลี่ยนค่าเซลล์โดยคลิกที่เซลล์ด้วยรหัส VBA
เพื่อให้งานนี้เสร็จสิ้นใน Excel รหัส VBA ต่อไปนี้อาจช่วยคุณได้โปรดทำดังนี้:
1. คลิกขวาที่แท็บแผ่นงานที่คุณต้องการเปลี่ยนค่าของเซลล์โดยคลิกที่แล้วเลือก ดูรหัส จากเมนูบริบทและในเปิด Microsoft Visual Basic สำหรับแอปพลิเคชัน หน้าต่างคัดลอกและวางรหัสต่อไปนี้ลงในโมดูลเปล่า:
รหัส VBA: เปลี่ยนค่าเซลล์โดยคลิกที่เซลล์:
Private Sub Worksheet_SelectionChange(ByVal Target As Excel.Range)
'Updateby Extendoffice
Application.EnableEvents = False
With Target
If .Address = Range("A1").Address Then
Select Case .Value
Case "Excel"
.Value = "Word"
Case "Word"
.Value = "Outlook"
Case "Outlook"
.Value = "Excel"
Case Else
.Value = "Word"
End Select
End If
End With
Range("A2").Select
Application.EnableEvents = True
End Sub
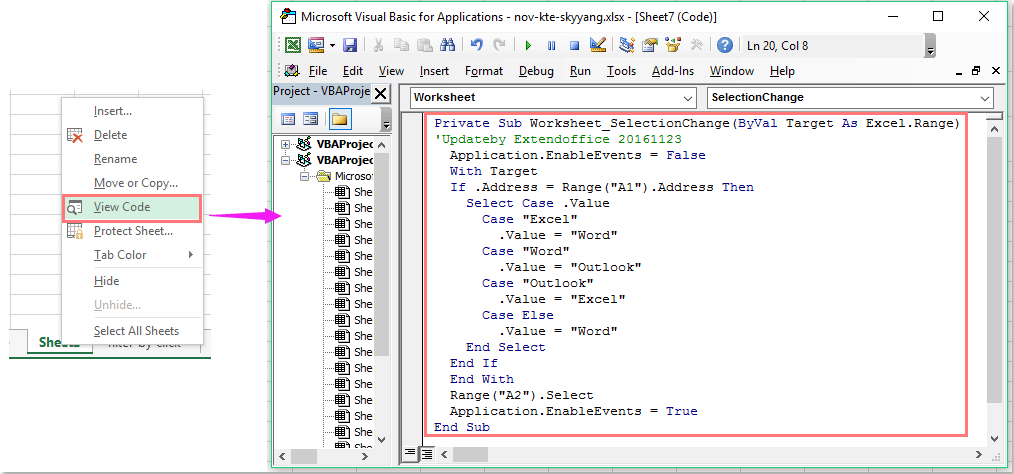
หมายเหตุ: ในโค้ดด้านบน A1 คือเซลล์ที่คุณต้องการเปลี่ยนค่าโดยคลิก "Excel","คำ","Outlook” คือค่าของเซลล์ที่คุณต้องการให้แสดงเป็นประจำคุณสามารถเปลี่ยนค่าเหล่านั้นได้ตามต้องการ
2. หลังจากวางรหัสแล้วให้บันทึกรหัสและปิดหน้าต่าง ตอนนี้เมื่อคุณคลิกเซลล์ A1 ในครั้งแรกข้อความ“ Excel” จะปรากฏขึ้นพร้อมกันคลิกอีกครั้งข้อความ“ Word” จะปรากฏขึ้นข้อความ“ Outlook” จะปรากฏขึ้นหากคุณคลิกในครั้งที่สาม ดูภาพหน้าจอ:
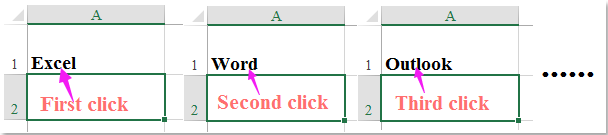
บทความที่เกี่ยวข้องเพิ่มเติม:
วิธีกรองข้อมูลเพียงแค่คลิกเนื้อหาเซลล์ใน Excel
วิธีจัดเรียงข้อมูลคอลัมน์โดยคลิกที่ส่วนหัวใน Excel
สุดยอดเครื่องมือเพิ่มผลผลิตในสำนักงาน
เพิ่มพูนทักษะ Excel ของคุณด้วย Kutools สำหรับ Excel และสัมผัสประสิทธิภาพอย่างที่ไม่เคยมีมาก่อน Kutools สำหรับ Excel เสนอคุณสมบัติขั้นสูงมากกว่า 300 รายการเพื่อเพิ่มประสิทธิภาพและประหยัดเวลา คลิกที่นี่เพื่อรับคุณสมบัติที่คุณต้องการมากที่สุด...

แท็บ Office นำอินเทอร์เฟซแบบแท็บมาที่ Office และทำให้งานของคุณง่ายขึ้นมาก
- เปิดใช้งานการแก้ไขและอ่านแบบแท็บใน Word, Excel, PowerPoint, ผู้จัดพิมพ์, Access, Visio และโครงการ
- เปิดและสร้างเอกสารหลายรายการในแท็บใหม่ของหน้าต่างเดียวกันแทนที่จะเป็นในหน้าต่างใหม่
- เพิ่มประสิทธิภาพการทำงานของคุณ 50% และลดการคลิกเมาส์หลายร้อยครั้งให้คุณทุกวัน!

