วิธีการสลับหรือย้อนกลับวันและเดือนของวันที่ใน Excel
สมมติว่าคุณต้องย้อนกลับวันที่และเดือนในช่วงวันที่ตามภาพด้านล่างที่แสดงวิธีการบรรลุ บทความนี้จะแสดงวิธีการสองวิธีในการแก้ปัญหานี้

สลับหรือย้อนกลับวันและเดือนของวันที่ด้วยรูปแบบที่กำหนดเอง
สลับหรือย้อนกลับวันและเดือนของวันที่ได้อย่างรวดเร็วด้วย Kutools for Excel
สลับหรือย้อนกลับวันและเดือนของวันที่ด้วยการปรับแต่งการจัดรูปแบบวันที่
คุณสามารถปรับแต่งการจัดรูปแบบวันที่เพื่อสลับหรือย้อนกลับวันและเดือนของวันที่ใน Excel กรุณาดำเนินการดังนี้
1. เลือกเซลล์วันที่ที่คุณจะสลับวันและเดือนจากนั้นกดปุ่ม Ctrl + 1 คีย์เพื่อเปิด จัดรูปแบบเซลล์ กล่องโต้ตอบ
2 ใน จัดรูปแบบเซลล์ โปรดคลิก ประเพณี ใน หมวดหมู่ กล่องใต้ จำนวน แท็บ หากการจัดรูปแบบวันที่ดั้งเดิมเป็น m / d / yyyyกรุณาใส่ d / m / yyyy เข้าไปใน ชนิดภาพเขียน และถ้าการจัดรูปแบบวันที่ดั้งเดิมคือ d / m / yyyyกรุณาใส่ m / d / yyyy เข้าไปใน ชนิดภาพเขียน แล้วคลิกไฟล์ OK ปุ่ม. ดูภาพหน้าจอ:

ตอนนี้วันและเดือนจะสลับกันในเซลล์วันที่ที่เลือก
สลับหรือย้อนกลับวันและเดือนของวันที่ได้อย่างรวดเร็วด้วย Kutools for Excel
ส่วนนี้จะแนะนำไฟล์ ใช้การจัดรูปแบบวันที่ ประโยชน์ของ Kutools สำหรับ Excel. ด้วยยูทิลิตี้นี้คุณสามารถสลับวันและเดือนของวันที่ได้อย่างง่ายดายด้วยการคลิกเพียงไม่กี่ครั้ง
ก่อนที่จะใช้ Kutools สำหรับ Excelโปรด ดาวน์โหลดและติดตั้งในตอนแรก.
1. เลือกช่วงวันที่ที่คุณต้องการสลับวันและเดือนจากนั้นคลิก Kutools > รูปแบบ > ใช้การจัดรูปแบบวันที่. ดูภาพหน้าจอ:
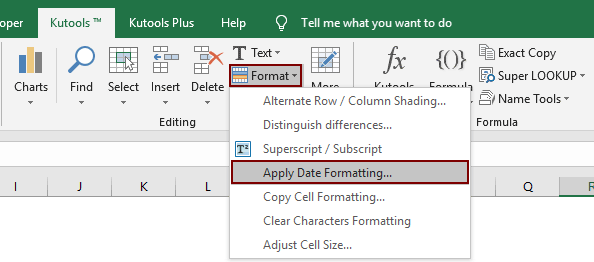
2 ใน ใช้การจัดรูปแบบวันที่ โปรดระบุเช่น 14/3/2001 หรือรูปแบบวันที่ที่ตรงกันอื่น ๆ ในไฟล์ การจัดรูปแบบวันที่ จากนั้นคลิกที่ไฟล์ OK ปุ่ม. ดูภาพหน้าจอ:

จากนั้นคุณจะเห็นวันและเดือนทั้งหมดของวันที่ที่เลือกจะถูกสลับทันทีตามภาพด้านล่างที่แสดง
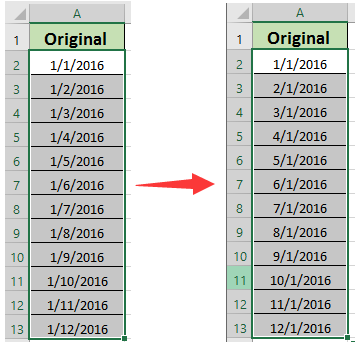
หากคุณต้องการทดลองใช้ยูทิลิตีนี้ฟรี (30 วัน) กรุณาคลิกเพื่อดาวน์โหลดแล้วไปใช้การดำเนินการตามขั้นตอนข้างต้น
สลับหรือย้อนกลับวันและเดือนของวันที่ได้อย่างรวดเร็วด้วย Kutools for Excel
บทความที่เกี่ยวข้อง:
สุดยอดเครื่องมือเพิ่มผลผลิตในสำนักงาน
เพิ่มพูนทักษะ Excel ของคุณด้วย Kutools สำหรับ Excel และสัมผัสประสิทธิภาพอย่างที่ไม่เคยมีมาก่อน Kutools สำหรับ Excel เสนอคุณสมบัติขั้นสูงมากกว่า 300 รายการเพื่อเพิ่มประสิทธิภาพและประหยัดเวลา คลิกที่นี่เพื่อรับคุณสมบัติที่คุณต้องการมากที่สุด...

แท็บ Office นำอินเทอร์เฟซแบบแท็บมาที่ Office และทำให้งานของคุณง่ายขึ้นมาก
- เปิดใช้งานการแก้ไขและอ่านแบบแท็บใน Word, Excel, PowerPoint, ผู้จัดพิมพ์, Access, Visio และโครงการ
- เปิดและสร้างเอกสารหลายรายการในแท็บใหม่ของหน้าต่างเดียวกันแทนที่จะเป็นในหน้าต่างใหม่
- เพิ่มประสิทธิภาพการทำงานของคุณ 50% และลดการคลิกเมาส์หลายร้อยครั้งให้คุณทุกวัน!
