วิธีการทำให้เซลล์เป็นสีเทาตามคอลัมน์อื่นหรือตัวเลือกรายการแบบเลื่อนลงใน Excel
คุณเคยพยายามทำให้เซลล์เป็นสีเทาตามค่าคอลัมน์อื่นหรือตัวเลือกรายการแบบเลื่อนลงหรือไม่? ที่นี่ฉันจะให้คำตอบเกี่ยวกับปัญหาข้างต้นใน Excel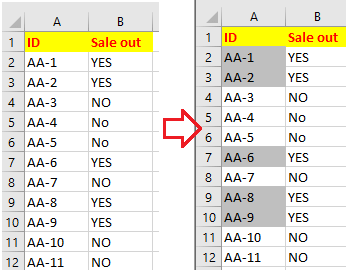
ทำให้เซลล์เป็นสีเทาตามคอลัมน์อื่นหรือตัวเลือกรายการแบบหล่นลง
 ทำให้เซลล์เป็นสีเทาตามคอลัมน์อื่นหรือตัวเลือกรายการแบบหล่นลง
ทำให้เซลล์เป็นสีเทาตามคอลัมน์อื่นหรือตัวเลือกรายการแบบหล่นลง
ตัวอย่างเช่นนี่คือสองคอลัมน์ - คอลัมน์ A และคอลัมน์ B และถ้าค่าในคอลัมน์ B เป็นใช่เซลล์ที่เกี่ยวข้องในคอลัมน์ A จะเป็นสีเทาหากไม่เป็นเช่นนั้นเซลล์ในคอลัมน์ A จะไม่ทำอะไรเลย
1. เลือกเซลล์ในคอลัมน์ A ที่คุณต้องการให้เป็นสีเทาคลิก หน้าแรก > การจัดรูปแบบตามเงื่อนไข > กฎใหม่.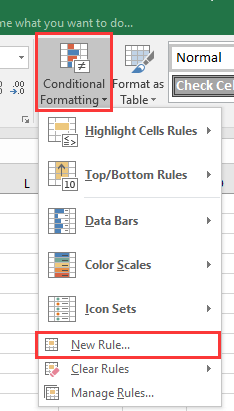
2 ใน กฎการจัดรูปแบบใหม่ ใหเลือก ใช้สูตรเพื่อกำหนดเซลล์ที่จะจัดรูปแบบและป้อนสูตรนี้ = B2 = "ใช่" เข้าไปใน ค่าสูตรโดยที่สูตรนี้เป็นจริง. คลิก รูปแบบ เพื่อไปที่ จัดรูปแบบเซลล์ ให้เลือกสีเทาด้านล่าง ใส่ แท็บ ดูภาพหน้าจอ: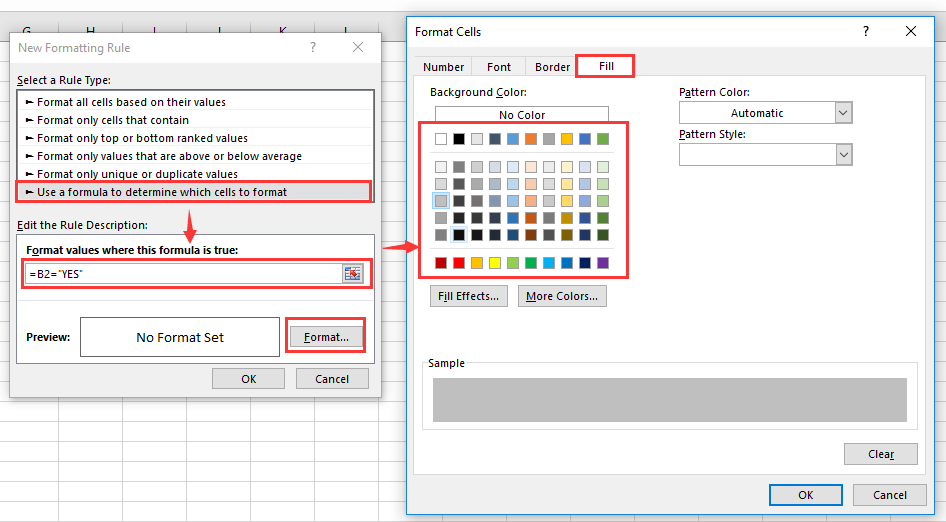
3 คลิก OK > OK เพื่อปิดกล่องโต้ตอบ และเซลล์จะเป็นสีเทาตามค่าของคอลัมน์อื่น
หมายเหตุ หากคุณต้องการทำให้เซลล์เป็นสีเทาตามตัวเลือกรายการแบบหล่นลงคุณสามารถทำได้ดังนี้:
เลือกคอลัมน์ B จากนั้นสร้างรายการดรอปดาวน์โดยคลิก ข้อมูล > การตรวจสอบข้อมูล, การเลือก รายการ ราคาเริ่มต้นที่ อนุญาต รายการและเลือกแหล่งข้อมูลลงในกล่องข้อความ ดูภาพหน้าจอ: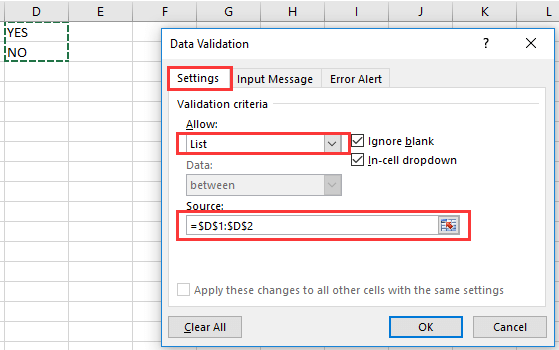
จากนั้นรายการแบบหล่นลงได้ถูกสร้างขึ้นในคอลัมน์ B
ทำซ้ำขั้นตอนที่ 1-3 ข้างต้นเพื่อใช้สูตรในไฟล์ การจัดรูปแบบตามเงื่อนไข จากนั้นเซลล์ในคอลัมน์ A จะเป็นสีเทาตามตัวเลือกในคอลัมน์ B
สุดยอดเครื่องมือเพิ่มผลผลิตในสำนักงาน
เพิ่มพูนทักษะ Excel ของคุณด้วย Kutools สำหรับ Excel และสัมผัสประสิทธิภาพอย่างที่ไม่เคยมีมาก่อน Kutools สำหรับ Excel เสนอคุณสมบัติขั้นสูงมากกว่า 300 รายการเพื่อเพิ่มประสิทธิภาพและประหยัดเวลา คลิกที่นี่เพื่อรับคุณสมบัติที่คุณต้องการมากที่สุด...

แท็บ Office นำอินเทอร์เฟซแบบแท็บมาที่ Office และทำให้งานของคุณง่ายขึ้นมาก
- เปิดใช้งานการแก้ไขและอ่านแบบแท็บใน Word, Excel, PowerPoint, ผู้จัดพิมพ์, Access, Visio และโครงการ
- เปิดและสร้างเอกสารหลายรายการในแท็บใหม่ของหน้าต่างเดียวกันแทนที่จะเป็นในหน้าต่างใหม่
- เพิ่มประสิทธิภาพการทำงานของคุณ 50% และลดการคลิกเมาส์หลายร้อยครั้งให้คุณทุกวัน!
