วิธีการขยายหรือย่อรูปภาพด้วยคลิกเดียวใน Excel
สมมติว่ามีรูปภาพหลายภาพในแผ่นงานซึ่งมีขนาดต่างกัน คุณมีวิธีการขยายหรือย่อขนาดรูปภาพเหล่านี้ในคลิกเดียวหรือไม่? ไม่มีคุณสมบัติในตัวที่จะแก้ปัญหาได้ แต่ในบทความนี้ขอแนะนำรหัส VBA เพื่อขยายหรือย่อรูปภาพทั้งหมดในแผ่นงานด้วยคลิกเดียว
ขยายและย่อขนาดรูปภาพได้ด้วยคลิกเดียวโดย VBA
 ขยายและย่อขนาดรูปภาพได้ด้วยคลิกเดียวโดย VBA
ขยายและย่อขนาดรูปภาพได้ด้วยคลิกเดียวโดย VBA
ทำตามขั้นตอนด้านล่างเพื่อขยายหรือย่อรูปภาพได้ในคลิกเดียว
1. คลิกขวาที่แท็บแผ่นงานที่คุณต้องการปรับขนาดรูปภาพแล้วเลือก ดูรหัส จากเมนูบริบท
2. ใน popping Microsoft Visual Basic สำหรับแอปพลิเคชันs หน้าต่างและวางโค้ดด้านล่างลงในสคริปต์เปล่า
VBA: ขยายและย่อขนาดรูปภาพได้ด้วยคลิกเดียว
Private Sub Worksheet_SelectionChange(ByVal Target As Range)
'UpdatebyEntendoffice20161111
Application.ScreenUpdating = False
Dim xRg As Range, sPic As Shape
For Each sPic In ActiveSheet.Shapes
If Target.Column > 1 Then
Set xRg = Target.Offset(, -1)
With sPic
If TypeName(.OLEFormat.Object) = "Picture" Then
If .TopLeftCell.Address = xRg.Address Then
.Height = 350
.Width = 250
End If
End If
End With
ElseIf Target.Column = 1 Then
With sPic
If TypeName(.OLEFormat.Object) = "Picture" Then
.Height = 60
.Width = 60
End If
End With
End If
Next sPic
Application.ScreenUpdating = True
End Sub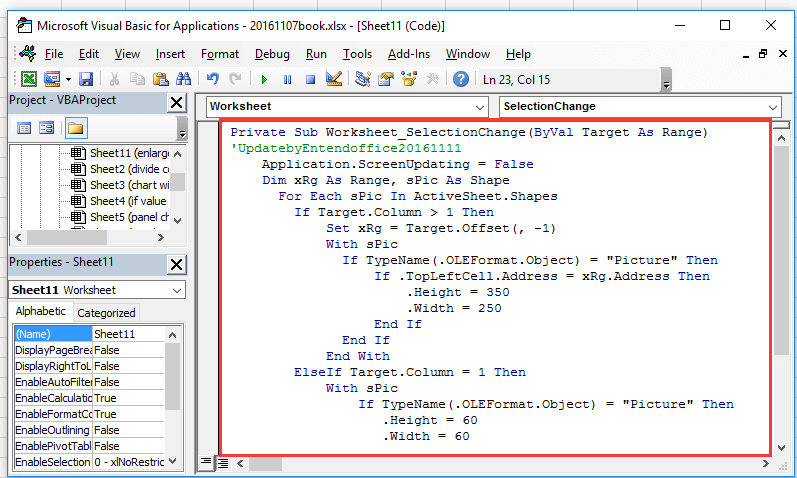
3. บันทึกรหัสและปิดหน้าต่าง และเมื่อคุณคลิกที่เซลล์ใด ๆ ของคอลัมน์ A รูปภาพทั้งหมดจะถูกย่อลง ดูภาพหน้าจอ:
4. และเมื่อคุณคลิกที่เซลล์ซึ่งอยู่ทางด้านขวาบนของรูปภาพรูปภาพที่สัมพันธ์กันจะถูกขยายใหญ่ขึ้น ดูภาพหน้าจอ:
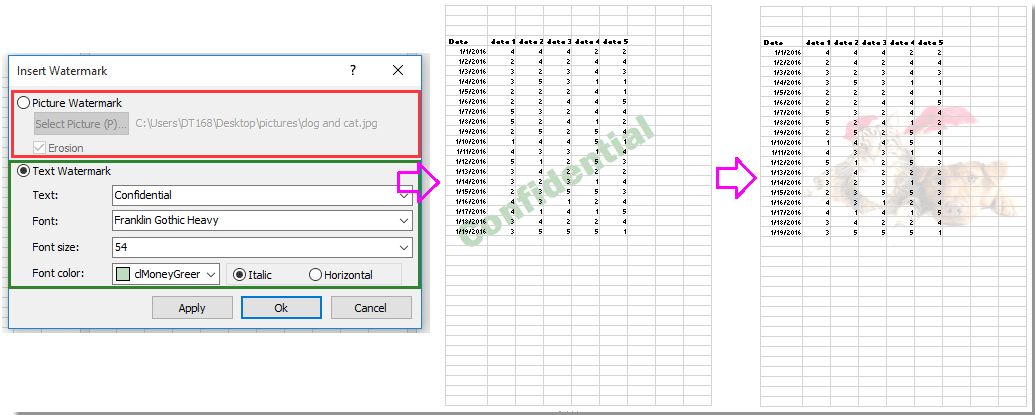
สุดยอดเครื่องมือเพิ่มผลผลิตในสำนักงาน
เพิ่มพูนทักษะ Excel ของคุณด้วย Kutools สำหรับ Excel และสัมผัสประสิทธิภาพอย่างที่ไม่เคยมีมาก่อน Kutools สำหรับ Excel เสนอคุณสมบัติขั้นสูงมากกว่า 300 รายการเพื่อเพิ่มประสิทธิภาพและประหยัดเวลา คลิกที่นี่เพื่อรับคุณสมบัติที่คุณต้องการมากที่สุด...

แท็บ Office นำอินเทอร์เฟซแบบแท็บมาที่ Office และทำให้งานของคุณง่ายขึ้นมาก
- เปิดใช้งานการแก้ไขและอ่านแบบแท็บใน Word, Excel, PowerPoint, ผู้จัดพิมพ์, Access, Visio และโครงการ
- เปิดและสร้างเอกสารหลายรายการในแท็บใหม่ของหน้าต่างเดียวกันแทนที่จะเป็นในหน้าต่างใหม่
- เพิ่มประสิทธิภาพการทำงานของคุณ 50% และลดการคลิกเมาส์หลายร้อยครั้งให้คุณทุกวัน!
