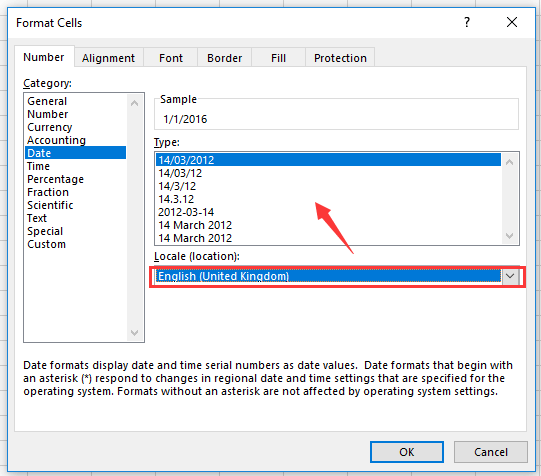วิธีแปลงรูปแบบวันที่ระหว่างยุโรปและสหรัฐอเมริกาใน Excel อย่างรวดเร็ว
หากคุณทำงานใน บริษัท ระหว่างประเทศคุณจะได้รับเอกสารจากมณฑลต่างๆทุกวันซึ่งอาจบันทึกวันที่ด้วยรูปแบบวันที่ที่แตกต่างกัน ตัวอย่างเช่นมณฑลในยุโรปจะบันทึกวันที่ในรูปแบบวันที่ วัน / เดือน / ปปปปในขณะที่สหรัฐอเมริกาบันทึกวันที่ในรูปแบบวันที่ mm / dd / yyyy. ในกรณีนี้คุณจะแปลงรูปแบบวันที่ระหว่างประเทศในยุโรปและสหรัฐอเมริกาใน Excel อย่างรวดเร็วได้อย่างไร
แปลงวันที่ที่ส่งข้อความจากยุโรปเป็นสหรัฐอเมริกาด้วยสูตร
แปลงรูปแบบวันที่ระหว่างยุโรปและสหรัฐอเมริกาด้วย Format Cells
 แปลงวันที่ที่ส่งข้อความจากยุโรปเป็นสหรัฐอเมริกาด้วยสูตร
แปลงวันที่ที่ส่งข้อความจากยุโรปเป็นสหรัฐอเมริกาด้วยสูตร
หากวันที่ในแผ่นงานที่คุณได้รับมีการจัดรูปแบบเป็นข้อความคุณสามารถใช้สูตรเพื่อแปลงวันที่จากยุโรปเป็นสหรัฐอเมริกาได้
เลือกเซลล์ว่างที่คุณต้องการใส่ผลลัพธ์ที่แปลงแล้วป้อนสูตรนี้ = DATE (VALUE (ขวา (C2,4)), VALUE (MID (C2,4,2)), VALUE (LEFT (C2,2)))ลากเติมที่จับลงเพื่อใช้สูตรนี้กับเซลล์ จากนั้นวันที่ของประเทศในยุโรปจะถูกแปลงเป็นรูปแบบวันที่ของสหรัฐอเมริกา ดูภาพหน้าจอ: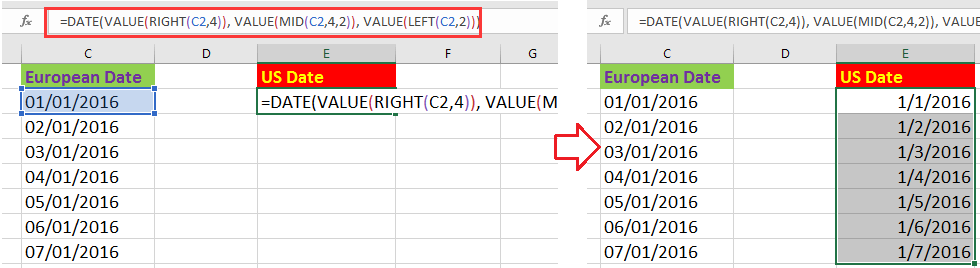
ในสูตร C2 คือวันที่ที่คุณต้องการแปลงจากวันที่ที่มีข้อความในยุโรปเป็นวันที่ของสหรัฐอเมริกา
 แปลงรูปแบบวันที่ระหว่างยุโรปและสหรัฐอเมริกาด้วย Format Cells
แปลงรูปแบบวันที่ระหว่างยุโรปและสหรัฐอเมริกาด้วย Format Cells
หากวันที่ที่คุณได้รับอยู่ในรูปแบบวันที่ในยุโรปหรือสหรัฐอเมริกาคุณสามารถสมัครได้ จัดรูปแบบเซลล์ เพื่อจัดการการแปลงระหว่างประเทศในยุโรปและสหรัฐอเมริกาอย่างรวดเร็ว
1. เลือกวันที่ที่คุณต้องการแปลงและคลิกขวาเพื่อเลือก จัดรูปแบบเซลล์ จากเมนูบริบท ดูภาพหน้าจอ: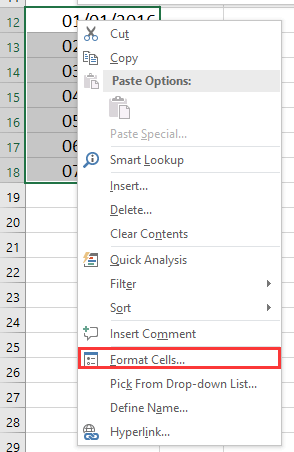
2. จากนั้นใน จัดรูปแบบเซลล์ ภายใต้แท็บตัวเลขแล้วคลิก วันที่ รูปแบบ หมวดหมู่ รายการและเลือก อังกฤษ (สหรัฐอเมริกา) จาก สถานที่ (สถานที่) รายการแบบหล่นลงและไปที่ไฟล์ ชนิดภาพเขียน รายการเพื่อเลือกรูปแบบวันที่ตามที่คุณต้องการ
3 คลิก OK. ตอนนี้วันที่ในยุโรปถูกแปลงเป็นวันที่ในสหรัฐอเมริกาแล้ว
เพิ่มวัน / ปี / เดือน / ชั่วโมง / นาที / วินาทีลงในวันที่และเวลาใน Excel ได้อย่างง่ายดาย |
| สมมติว่าคุณมีข้อมูลรูปแบบวันที่เวลาในเซลล์และตอนนี้คุณต้องเพิ่มจำนวนวันปีเดือนชั่วโมงนาทีหรือวินาทีลงในวันที่นี้ โดยปกติการใช้สูตรเป็นวิธีแรกสำหรับผู้ใช้ Excel ทุกคน แต่ก็ยากที่จะจำสูตรทั้งหมด ด้วย Kutools สำหรับ Excel's ตัวช่วยวันที่และเวลา ยูทิลิตี้คุณสามารถเพิ่มวันปีเดือนหรือชั่วโมงนาทีหรือวินาทีเป็นเวลาวันที่ได้อย่างง่ายดายยิ่งไปกว่านั้นคุณสามารถคำนวณความแตกต่างของวันที่หรืออายุตามวันเกิดที่กำหนดโดยไม่ต้องจำสูตรเลย คลิกเพื่อทดลองใช้งานฟรีเต็มรูปแบบใน 30 วัน! |
 |
| Kutools for Excel: มีโปรแกรมเสริม Excel ที่มีประโยชน์มากกว่า 300 รายการให้ทดลองใช้ฟรีโดยไม่มีข้อ จำกัด ใน 30 วัน |
สุดยอดเครื่องมือเพิ่มผลผลิตในสำนักงาน
เพิ่มพูนทักษะ Excel ของคุณด้วย Kutools สำหรับ Excel และสัมผัสประสิทธิภาพอย่างที่ไม่เคยมีมาก่อน Kutools สำหรับ Excel เสนอคุณสมบัติขั้นสูงมากกว่า 300 รายการเพื่อเพิ่มประสิทธิภาพและประหยัดเวลา คลิกที่นี่เพื่อรับคุณสมบัติที่คุณต้องการมากที่สุด...

แท็บ Office นำอินเทอร์เฟซแบบแท็บมาที่ Office และทำให้งานของคุณง่ายขึ้นมาก
- เปิดใช้งานการแก้ไขและอ่านแบบแท็บใน Word, Excel, PowerPoint, ผู้จัดพิมพ์, Access, Visio และโครงการ
- เปิดและสร้างเอกสารหลายรายการในแท็บใหม่ของหน้าต่างเดียวกันแทนที่จะเป็นในหน้าต่างใหม่
- เพิ่มประสิทธิภาพการทำงานของคุณ 50% และลดการคลิกเมาส์หลายร้อยครั้งให้คุณทุกวัน!