วิธีจัดรูปแบบเซลล์ให้ดูเหมือนปุ่ม 3D ใน Excel
หากคุณต้องการทำให้เซลล์มีความโดดเด่นมากขึ้นในแผ่นงานของคุณคุณสามารถจัดรูปแบบให้ดูเหมือนปุ่ม 3 มิติดังภาพด้านล่างที่แสดง บทความนี้พูดถึงวิธีจัดรูปแบบเซลล์ให้ดูเหมือนปุ่ม 3 มิติใน Excel

จัดรูปแบบเซลล์ให้ดูเหมือนปุ่ม 3 มิติใน Excel
จัดรูปแบบเซลล์ให้ดูเหมือนปุ่ม 3 มิติใน Excel
โปรดทำดังนี้เพื่อจัดรูปแบบเซลล์ให้ดูเหมือนปุ่ม 3 มิติใน Excel
1. เลือกเซลล์ที่คุณต้องการจัดรูปแบบเป็นปุ่ม 3D จากนั้นระบุสีหลักตามภาพด้านล่างที่แสดง

2 กด Ctrl + 1 พร้อมกันเพื่อเปิดไฟล์ จัดรูปแบบเซลล์ จากนั้นไปที่ไฟล์ ชายแดน แถบ
3. ตอนนี้ใน จัดรูปแบบเซลล์ ภายใต้ ชายแดน คุณต้องดำเนินการต่อไปนี้:
3.1 คลิกปุ่ม สี รายการแบบหล่นลงจากนั้นเลือกสีที่อ่อนกว่าของสีเฉดที่คุณระบุในขั้นตอนที่ 1
3.2 เลือกเส้นทึบน้ำหนักกลางจาก สไตล์ กล่อง;
3.3 คลิกทั้ง บรรทัดบนสุด และ เส้นซ้าย ใน ชายแดน มาตรา; ดูภาพหน้าจอ:

3.4 กลับไปคลิกที่ไฟล์ สี รายการแบบเลื่อนลงและเลือกสีเข้มของสีเฉดที่คุณระบุในขั้นตอนที่ 1
3.5 เลือกเส้นทึบน้ำหนักกลางเท่ากันจาก สไตล์ กล่อง;
3.6 คลิกทั้ง บรรทัดล่าง และ เส้นด้านขวา ใน ชายแดน มาตรา;
3.7 คลิกปุ่ม OK ปุ่ม. ดูภาพหน้าจอ:
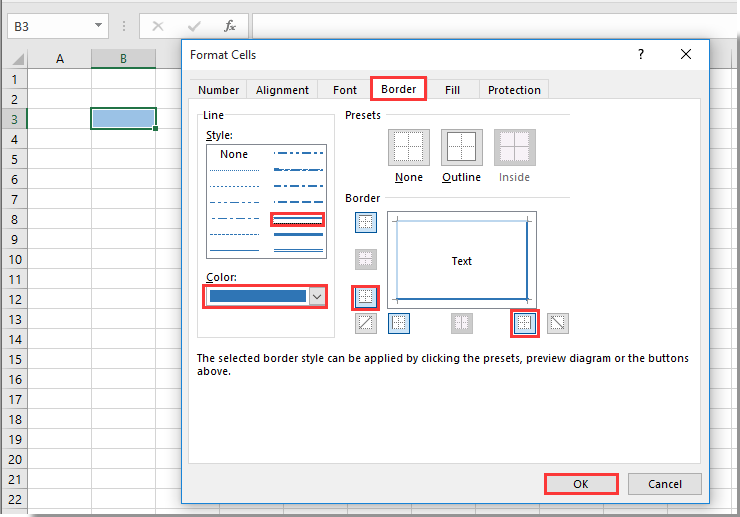
ตอนนี้เซลล์ที่เลือกได้รับการจัดรูปแบบให้ดูเหมือนปุ่ม 3 มิติตามที่แสดงภาพหน้าจอร้อง

บทความที่เกี่ยวข้อง:
- วิธีจัดรูปแบบเซลล์เพื่อให้เลขศูนย์นำหน้าไม่หายไปใน Excel
- เปิดใช้งานการแก้ไขและอ่านแบบแท็บใน Word, Excel, PowerPoint, ผู้จัดพิมพ์, Access, Visio และโครงการ
- เปิดและสร้างเอกสารหลายรายการในแท็บใหม่ของหน้าต่างเดียวกันแทนที่จะเป็นในหน้าต่างใหม่
- เพิ่มประสิทธิภาพการทำงานของคุณ 50% และลดการคลิกเมาส์หลายร้อยครั้งให้คุณทุกวัน!
สุดยอดเครื่องมือเพิ่มผลผลิตในสำนักงาน
เพิ่มพูนทักษะ Excel ของคุณด้วย Kutools สำหรับ Excel และสัมผัสประสิทธิภาพอย่างที่ไม่เคยมีมาก่อน Kutools สำหรับ Excel เสนอคุณสมบัติขั้นสูงมากกว่า 300 รายการเพื่อเพิ่มประสิทธิภาพและประหยัดเวลา คลิกที่นี่เพื่อรับคุณสมบัติที่คุณต้องการมากที่สุด...

แท็บ Office นำอินเทอร์เฟซแบบแท็บมาที่ Office และทำให้งานของคุณง่ายขึ้นมาก

