จะจัดการอย่างไรหากเซลล์มีคำแล้วใส่ข้อความในเซลล์อื่น
นี่คือรายการ ID ผลิตภัณฑ์และตอนนี้ฉันต้องการค้นหาว่าเซลล์มีสตริง“ KTE” หรือไม่จากนั้นใส่ข้อความ“ TRUE” ลงในเซลล์ที่อยู่ติดกันดังภาพด้านล่างที่แสดง คุณมีวิธีแก้ปัญหาอย่างรวดเร็วหรือไม่? ในบทความนี้ฉันกำลังพูดถึงเทคนิคในการค้นหาว่าเซลล์มีคำหรือไม่จากนั้นจึงใส่ข้อความลงในเซลล์ที่อยู่ติดกัน
หากเซลล์มีคำเซลล์อื่นจะเท่ากับข้อความที่ระบุ
นี่คือสูตรง่ายๆที่ช่วยให้คุณตรวจสอบได้อย่างรวดเร็วว่าเซลล์มีคำหรือไม่จากนั้นใส่ข้อความในเซลล์ถัดไป
เลือกเซลล์ที่คุณต้องการใส่ข้อความแล้วพิมพ์สูตรนี้ = IF (ISNUMBER (SEARCH ("KTE", A2)), "True", "") จากนั้นลากที่จับเติมอัตโนมัติลงไปที่เซลล์ที่คุณต้องการใช้สูตรนี้ ดูภาพหน้าจอ:
 |
 |
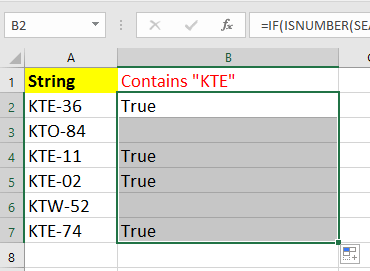 |
ในสูตร A2 คือเซลล์ที่คุณต้องการตรวจสอบว่ามีคำเฉพาะหรือไม่และ KTE คือคำที่คุณต้องการตรวจสอบ True คือข้อความที่คุณต้องการแสดงในเซลล์อื่น คุณสามารถเปลี่ยนข้อมูลอ้างอิงเหล่านี้ได้ตามต้องการ
หากเซลล์มีคำให้เลือกหรือไฮไลต์
หากคุณต้องการตรวจสอบว่าเซลล์มีคำเฉพาะหรือไม่จากนั้นเลือกหรือไฮไลต์คุณสามารถใช้ไฟล์ เลือกเซลล์เฉพาะ คุณลักษณะของ Kutools สำหรับ Excelซึ่งสามารถจัดการงานนี้ได้อย่างรวดเร็ว
| Kutools สำหรับ Excel, ที่มีมากกว่า 300 ฟังก์ชั่นที่มีประโยชน์ทำให้งานของคุณง่ายขึ้น | ||
หลังจากการติดตั้ง Kutools สำหรับ Excel โปรดทำดังนี้ :(ดาวน์โหลด Kutools for Excel ได้ฟรีทันที!)
1. เลือกช่วงที่คุณต้องการตรวจสอบว่าเซลล์มีคำใดคำหนึ่งหรือไม่แล้วคลิก Kutools > เลือก > เลือกเซลล์เฉพาะ. ดูภาพหน้าจอ:
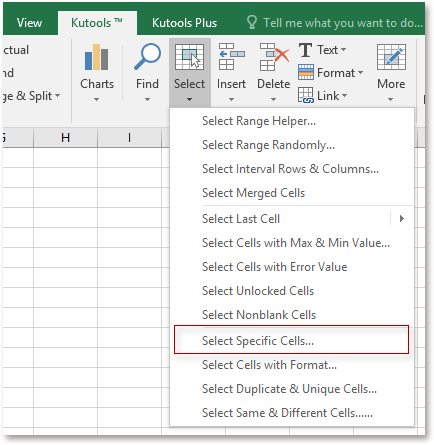
2. จากนั้นในกล่องโต้ตอบ popping ให้เลือก เซลล์ ตัวเลือกและเลือก ประกอบด้วย จากรายการแบบเลื่อนลงรายการแรกจากนั้นพิมพ์คำที่คุณต้องการตรวจสอบในช่องข้อความถัดไป ดูภาพหน้าจอ: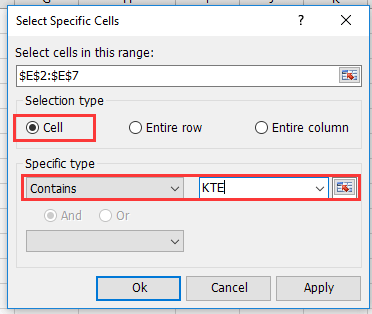
3 คลิก Okกล่องโต้ตอบจะปรากฏขึ้นเพื่อเตือนให้คุณทราบว่าเซลล์มีคำที่คุณต้องการค้นหาได้อย่างไรแล้วคลิก OK เพื่อปิดกล่องโต้ตอบ ดูภาพหน้าจอ: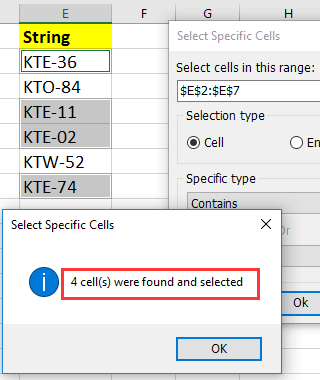
4. จากนั้นเลือกเซลล์ที่มีคำที่ระบุหากคุณต้องการไฮไลต์ให้ไปที่ หน้าแรก > เติมสี เพื่อเลือกสีเติมสีเดียวเพื่อให้โดดเด่น
ทดลอง
สุดยอดเครื่องมือเพิ่มผลผลิตในสำนักงาน
เพิ่มพูนทักษะ Excel ของคุณด้วย Kutools สำหรับ Excel และสัมผัสประสิทธิภาพอย่างที่ไม่เคยมีมาก่อน Kutools สำหรับ Excel เสนอคุณสมบัติขั้นสูงมากกว่า 300 รายการเพื่อเพิ่มประสิทธิภาพและประหยัดเวลา คลิกที่นี่เพื่อรับคุณสมบัติที่คุณต้องการมากที่สุด...

แท็บ Office นำอินเทอร์เฟซแบบแท็บมาที่ Office และทำให้งานของคุณง่ายขึ้นมาก
- เปิดใช้งานการแก้ไขและอ่านแบบแท็บใน Word, Excel, PowerPoint, ผู้จัดพิมพ์, Access, Visio และโครงการ
- เปิดและสร้างเอกสารหลายรายการในแท็บใหม่ของหน้าต่างเดียวกันแทนที่จะเป็นในหน้าต่างใหม่
- เพิ่มประสิทธิภาพการทำงานของคุณ 50% และลดการคลิกเมาส์หลายร้อยครั้งให้คุณทุกวัน!

