จะส่งอีเมลได้อย่างไรเมื่อผู้รับเปิดไฟล์แนบไฟล์ Excel
พวกเราส่วนใหญ่อาจส่งข้อความสำคัญบางอย่างพร้อมไฟล์แนบ Excel ไปยังลูกค้าของเราดังนั้นเราจำเป็นต้องทราบว่าผู้รับได้รับข้อความและเปิดไฟล์ที่แนบมาหรือไม่ ในกรณีนี้คุณสามารถสร้างรหัส VBA สำหรับไฟล์แนบ Excel ของคุณได้เมื่อผู้รับเปิดสมุดงานและเปิดใช้งานรหัสจากนั้นอีเมลแจ้งจะถูกส่งถึงคุณโดยอัตโนมัติ
ส่งอีเมลเมื่อผู้รับไฟล์แนบเปิดไฟล์ Excel พร้อมรหัส VBA
 ส่งอีเมลเมื่อผู้รับไฟล์แนบเปิดไฟล์ Excel พร้อมรหัส VBA
ส่งอีเมลเมื่อผู้รับไฟล์แนบเปิดไฟล์ Excel พร้อมรหัส VBA
ก่อนส่งไฟล์ Excel นี้คุณควรสร้างรหัสดังนี้:
1. กด ALT + F11 คีย์เพื่อเปิด Microsoft Visual Basic สำหรับแอปพลิเคชัน หน้าต่าง
2. จากนั้นดับเบิลคลิก สมุดงานนี้ ภายใต้ โครงการ VBA เพื่อเปิดโมดูลเปล่าจากนั้นคัดลอกและวางรหัสต่อไปนี้ลงในโมดูล:
รหัส VBA: ส่งอีเมลเมื่อเปิดไฟล์ Excel:
Private Sub Workbook_Open()
'Updateby Extendoffice
Dim olkObj As Object
Dim olkEm As Object
Dim strbody As String
Set olkObj = CreateObject("Outlook.Application")
Set olkEm = olkObj.CreateItem(0)
strbody = "Hi there" & vbNewLine & vbNewLine & _
ThisWorkbook.Name & vbNewLine & _
"was opened by" & vbNewLine & _
Environ("username")
On Error Resume Next
With olkEm
.To = ""
.CC = ""
.BCC = ""
.Subject = "File opened"
.Body = strbody
.Send
End With
On Error GoTo 0
Set olkEm = Nothing
Set olkObj = Nothing
End Sub

หมายเหตุ: ในรหัสด้านบนคุณควรเปลี่ยนที่อยู่อีเมลเป็นที่อยู่ของคุณเองซึ่งคุณต้องการรับอีเมลแจ้งและเปลี่ยนเรื่องตามความต้องการของคุณ
3. จากนั้นบันทึกสมุดงานนี้เป็น สมุดงานที่เปิดใช้งานแมโคร Excel รูปแบบไฟล์ดูภาพหน้าจอ:
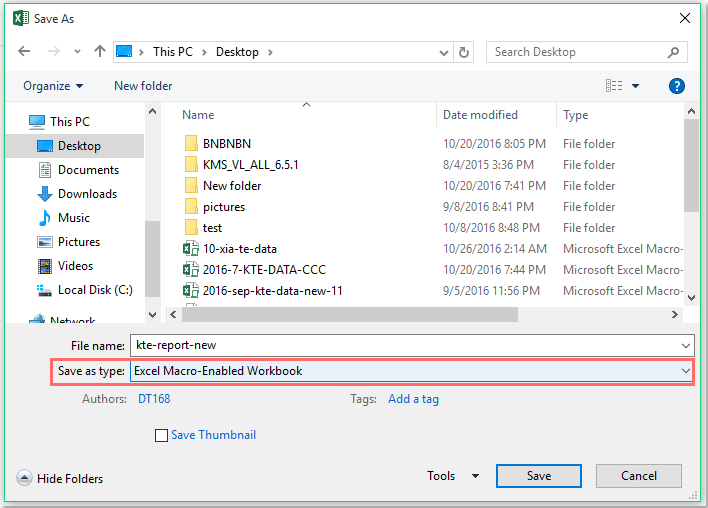
4. จากนั้นส่งข้อความพร้อมไฟล์แนบนี้ไปยังผู้รับที่คุณต้องการเมื่อผู้รับดาวน์โหลดและเปิดไฟล์ Excel นี้และเปิดใช้งานรหัสอีเมลแจ้งจะถูกส่งถึงคุณโดยอัตโนมัติและแจ้งให้คุณทราบว่าไฟล์นั้นถูกเปิดโดยใครดังต่อไปนี้ ภาพหน้าจอที่แสดง:
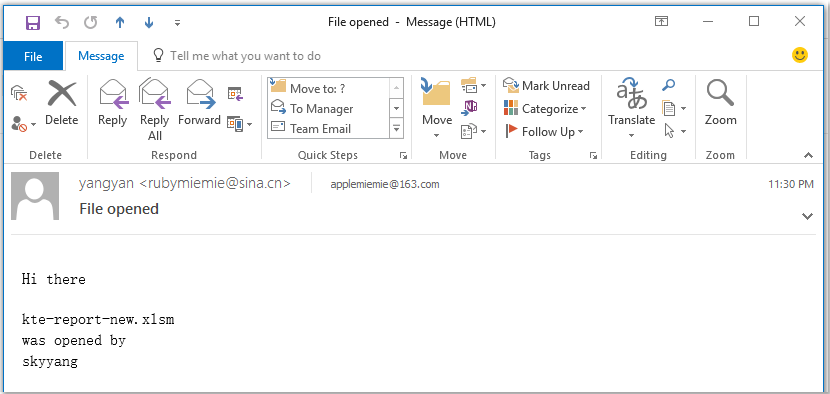
หมายเหตุ: วิธีนี้ใช้ได้เฉพาะเมื่อคุณใช้ Outlook เป็นโปรแกรมเมลของคุณ
สุดยอดเครื่องมือเพิ่มผลผลิตในสำนักงาน
เพิ่มพูนทักษะ Excel ของคุณด้วย Kutools สำหรับ Excel และสัมผัสประสิทธิภาพอย่างที่ไม่เคยมีมาก่อน Kutools สำหรับ Excel เสนอคุณสมบัติขั้นสูงมากกว่า 300 รายการเพื่อเพิ่มประสิทธิภาพและประหยัดเวลา คลิกที่นี่เพื่อรับคุณสมบัติที่คุณต้องการมากที่สุด...

แท็บ Office นำอินเทอร์เฟซแบบแท็บมาที่ Office และทำให้งานของคุณง่ายขึ้นมาก
- เปิดใช้งานการแก้ไขและอ่านแบบแท็บใน Word, Excel, PowerPoint, ผู้จัดพิมพ์, Access, Visio และโครงการ
- เปิดและสร้างเอกสารหลายรายการในแท็บใหม่ของหน้าต่างเดียวกันแทนที่จะเป็นในหน้าต่างใหม่
- เพิ่มประสิทธิภาพการทำงานของคุณ 50% และลดการคลิกเมาส์หลายร้อยครั้งให้คุณทุกวัน!
