จะคัดลอกข้อมูลจากแผ่นงานที่มีการป้องกันได้อย่างไร?
สมมติว่าคุณได้รับไฟล์ Excel จากบุคคลอื่นซึ่งมีเวิร์กชีตได้รับการปกป้องโดยผู้ใช้ตอนนี้คุณต้องการคัดลอกและวางข้อมูลดิบลงในสมุดงานใหม่ แต่ข้อมูลในแผ่นงานที่มีการป้องกันไม่สามารถเลือกและคัดลอกได้เนื่องจากผู้ใช้ยกเลิกการเลือกตัวเลือกเลือกเซลล์ที่ถูกล็อกและเลือกเซลล์ที่ปลดล็อกเมื่อปกป้องแผ่นงาน บทความนี้จะแนะนำเคล็ดลับง่ายๆในการแก้ปัญหานี้ใน Excel
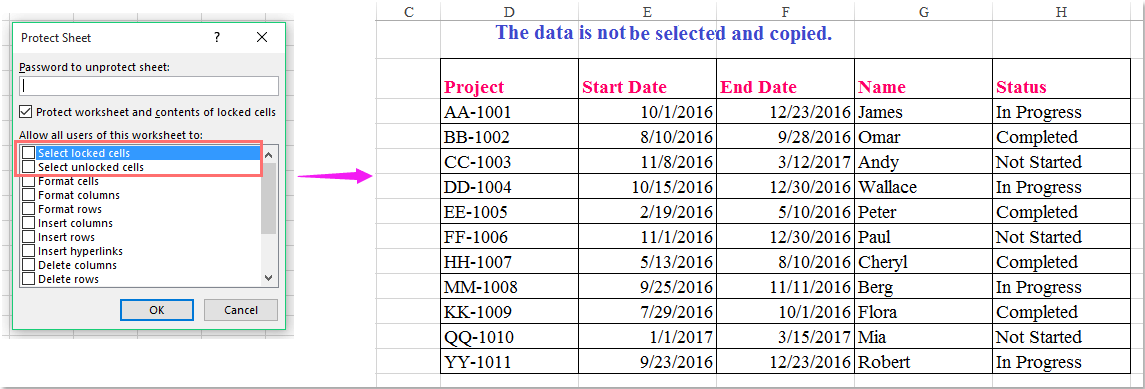
คัดลอกข้อมูลจากแผ่นงานที่มีการป้องกันด้วยรหัส VBA
คัดลอกข้อมูลจากแผ่นงานที่มีการป้องกันด้วย Name Box
 คัดลอกข้อมูลจากแผ่นงานที่มีการป้องกันด้วยรหัส VBA
คัดลอกข้อมูลจากแผ่นงานที่มีการป้องกันด้วยรหัส VBA
รหัสง่ายๆต่อไปนี้สามารถช่วยคุณในการคัดลอกข้อมูลในแผ่นงานที่มีการป้องกันที่ใช้งานอยู่โปรดทำดังนี้
1. เปิดใช้งานแผ่นงานที่มีการป้องกันซึ่งคุณต้องการคัดลอกข้อมูลจากนั้นกดไฟล์ ALT + F11 คีย์เพื่อเปิด Microsoft Visual Basic สำหรับแอปพลิเคชัน จากนั้นกด CTRL+G คีย์เพื่อเปิดไฟล์ ทันทีทันใด จากนั้นคัดลอกโค้ดสคริปต์ด้านล่างลงในไฟล์ ทันทีทันใด หน้าต่าง:
Activesheet เซลล์เลือก

2. แล้วกด เข้าสู่ จากนั้นคุณควรกด Ctrl + C เพื่อคัดลอกข้อมูลแผ่นงานจากนั้นเปิดใช้งานสมุดงานอื่นหรือแผ่นงานใหม่ที่คุณต้องการวางแผ่นงานนี้และวางเคอร์เซอร์ไว้ในเซลล์ A1 จากนั้นกดค้างไว้ Ctrl + V เพื่อวาง
 คัดลอกข้อมูลจากแผ่นงานที่มีการป้องกันด้วย Name Box
คัดลอกข้อมูลจากแผ่นงานที่มีการป้องกันด้วย Name Box
หากคุณต้องการคัดลอกช่วงข้อมูลเฉพาะจากแผ่นป้องกันคุณสามารถใช้ไฟล์ ชื่อ: กล่อง เพื่อจบงานนี้
1. ป้อนช่วงเซลล์ (D2: H13) ลงในไฟล์ ชื่อ: กล่อง โดยตรงและกด เข้าสู่ สำคัญดูภาพหน้าจอ:
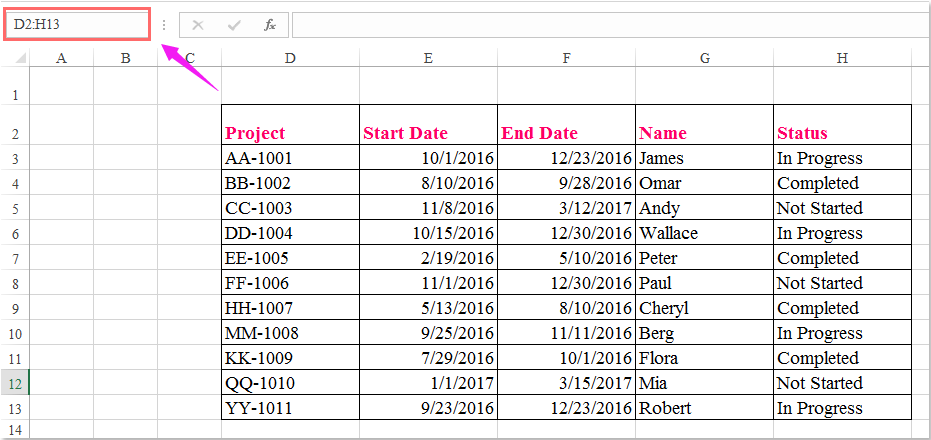
2. หลังจากกด เข้าสู่ ที่สำคัญไม่มีอะไรเกิดขึ้นอย่างเห็นได้ชัด กรุณาอย่าทำอะไรเพียงแค่กด Ctrl + C เพื่อคัดลอกช่วงที่ระบุจากนั้นคุณจะเห็นข้อมูลในช่วง D2: H13 ล้อมรอบด้วยเส้นประดูภาพหน้าจอ:
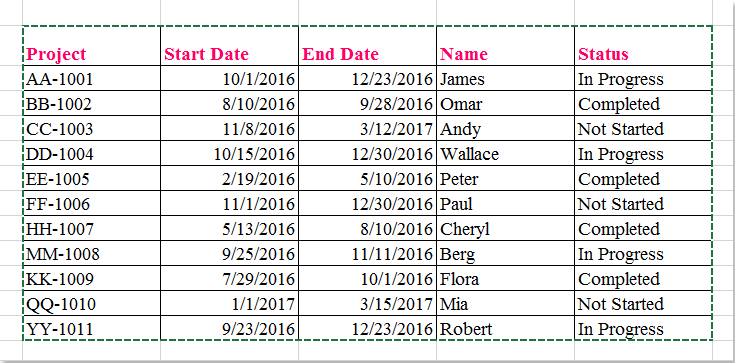
3. จากนั้นกด Ctrl + V เพื่อวางลงในแผ่นงานอื่นที่คุณต้องการคัดลอกข้อมูล
สุดยอดเครื่องมือเพิ่มผลผลิตในสำนักงาน
เพิ่มพูนทักษะ Excel ของคุณด้วย Kutools สำหรับ Excel และสัมผัสประสิทธิภาพอย่างที่ไม่เคยมีมาก่อน Kutools สำหรับ Excel เสนอคุณสมบัติขั้นสูงมากกว่า 300 รายการเพื่อเพิ่มประสิทธิภาพและประหยัดเวลา คลิกที่นี่เพื่อรับคุณสมบัติที่คุณต้องการมากที่สุด...

แท็บ Office นำอินเทอร์เฟซแบบแท็บมาที่ Office และทำให้งานของคุณง่ายขึ้นมาก
- เปิดใช้งานการแก้ไขและอ่านแบบแท็บใน Word, Excel, PowerPoint, ผู้จัดพิมพ์, Access, Visio และโครงการ
- เปิดและสร้างเอกสารหลายรายการในแท็บใหม่ของหน้าต่างเดียวกันแทนที่จะเป็นในหน้าต่างใหม่
- เพิ่มประสิทธิภาพการทำงานของคุณ 50% และลดการคลิกเมาส์หลายร้อยครั้งให้คุณทุกวัน!
