วิธีป้องกันไม่ให้เปลี่ยนชื่อแผ่นงานใน Excel
ใน Excel คุณสามารถเปลี่ยนชื่อแผ่นงานได้โดยดับเบิลคลิกที่ชื่อแท็บอย่างรวดเร็วและง่ายดาย แต่บางครั้งคุณจะไม่อนุญาตให้ผู้อื่นเปลี่ยนชื่อแผ่นงาน ในกรณีนี้คุณจะป้องกันไม่ให้เปลี่ยนชื่อแผ่นงานในสมุดงานได้อย่างไร
ป้องกันไม่ให้เปลี่ยนชื่อแผ่นงานโดยป้องกันสมุดงาน
ป้องกันไม่ให้เปลี่ยนชื่อแผ่นงานโดยใช้รหัส VBA
 ป้องกันไม่ให้เปลี่ยนชื่อแผ่นงานโดยป้องกันสมุดงาน
ป้องกันไม่ให้เปลี่ยนชื่อแผ่นงานโดยป้องกันสมุดงาน
หากคุณใช้ ป้องกัน Workbook จะไม่มีการเปลี่ยนแปลงชื่อแผ่นงานทั้งหมดโปรดดำเนินการดังนี้:
1. คลิก รีวิว > ป้องกัน Workbookดูภาพหน้าจอ:

2. ใน ปกป้องโครงสร้างและ Windows กล่องโต้ตอบป้อนรหัสผ่านตรวจสอบไฟล์ โครงสร้าง ภายใต้ ปกป้องสมุดงานสำหรับจากนั้นยืนยันรหัสผ่านอีกครั้งดูภาพหน้าจอ:

3. จากนั้นคลิก OK ตอนนี้เมื่อคุณดับเบิลคลิกเพื่อเปลี่ยนชื่อแผ่นงานข้อความเตือนจะปรากฏขึ้นเพื่อเตือนคุณว่าไม่สามารถเปลี่ยนชื่อแผ่นงานได้โปรดดูภาพหน้าจอ:
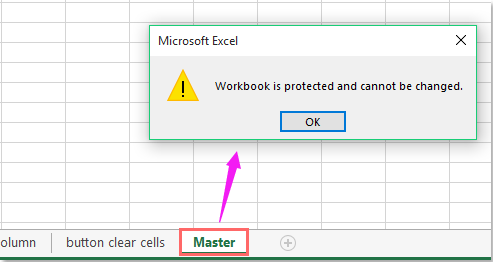
หมายเหตุ: ด้วยคุณสมบัตินี้ยกเว้นการเปลี่ยนชื่อแผ่นงานฟังก์ชันอื่น ๆ เช่นการแทรกแผ่นงานลบแผ่นงานซ่อนแผ่น ...
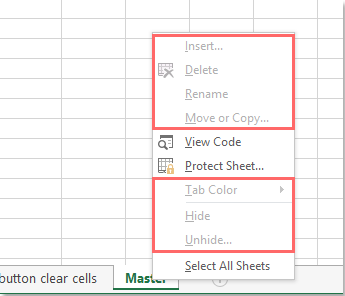
 ป้องกันไม่ให้เปลี่ยนชื่อแผ่นงานโดยใช้รหัส VBA
ป้องกันไม่ให้เปลี่ยนชื่อแผ่นงานโดยใช้รหัส VBA
นี่คือรหัส VBA ที่สามารถช่วยคุณป้องกันการเปลี่ยนชื่อแผ่นงานเฉพาะได้ กรุณาทำตามนี้:
1. คลิกขวาที่แท็บแผ่นงานที่คุณต้องการป้องกันไม่ให้เปลี่ยนชื่อแผ่นงานจากนั้นเลือก ดูรหัส จากเมนูบริบทในป๊อปอัป Microsoft Visual Basic สำหรับแอปพลิเคชัน โปรดคัดลอกและวางรหัสต่อไปนี้ลงในช่องว่าง โมดูล:
รหัส VBA: ป้องกันไม่ให้เปลี่ยนชื่อแผ่นงาน:
Private Sub worksheet_SelectionChange(ByVal Target As Excel.Range)
'Updateby Extendoffice
If ActiveSheet.Name <> "Master" Then
ActiveSheet.Name = "Master"
End If
End Sub
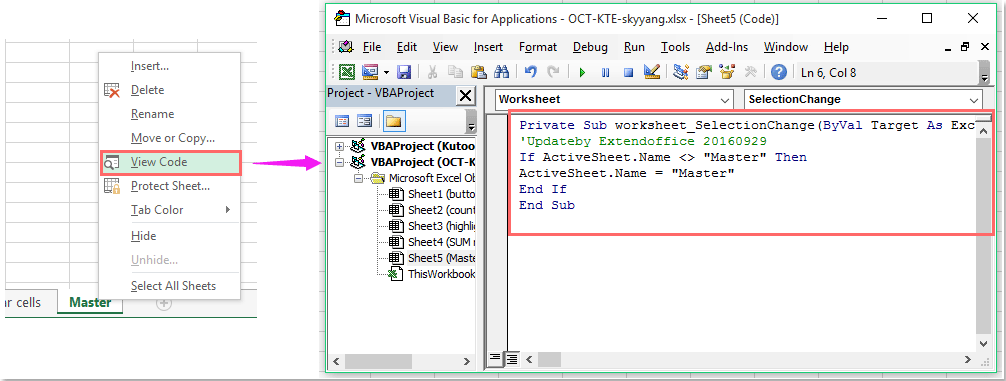
หมายเหตุ: ในโค้ดด้านบน Master คือชื่อแผ่นงานที่คุณต้องการป้องกันไม่ให้ถูกเปลี่ยน
2. จากนั้นให้บันทึกและปิดรหัสนับจากนี้ไปเมื่อคุณเปลี่ยนชื่อแผ่นงานเฉพาะนี้ชื่อแผ่นงานจะถูกเรียกคืนกลับเป็นต้นฉบับพร้อมกัน ดูภาพหน้าจอ:
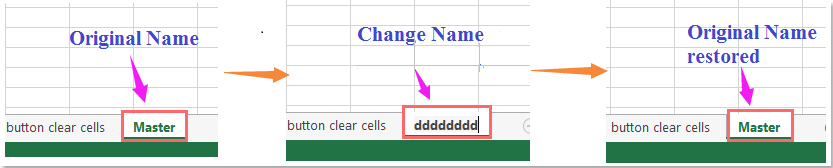
สุดยอดเครื่องมือเพิ่มผลผลิตในสำนักงาน
เพิ่มพูนทักษะ Excel ของคุณด้วย Kutools สำหรับ Excel และสัมผัสประสิทธิภาพอย่างที่ไม่เคยมีมาก่อน Kutools สำหรับ Excel เสนอคุณสมบัติขั้นสูงมากกว่า 300 รายการเพื่อเพิ่มประสิทธิภาพและประหยัดเวลา คลิกที่นี่เพื่อรับคุณสมบัติที่คุณต้องการมากที่สุด...

แท็บ Office นำอินเทอร์เฟซแบบแท็บมาที่ Office และทำให้งานของคุณง่ายขึ้นมาก
- เปิดใช้งานการแก้ไขและอ่านแบบแท็บใน Word, Excel, PowerPoint, ผู้จัดพิมพ์, Access, Visio และโครงการ
- เปิดและสร้างเอกสารหลายรายการในแท็บใหม่ของหน้าต่างเดียวกันแทนที่จะเป็นในหน้าต่างใหม่
- เพิ่มประสิทธิภาพการทำงานของคุณ 50% และลดการคลิกเมาส์หลายร้อยครั้งให้คุณทุกวัน!
