วิธีแสดงเฉพาะแถวที่ซ้ำกันในคอลัมน์ Excel
ในบางกรณีหากมีค่าที่ซ้ำกันและค่าที่ไม่ซ้ำกันในคอลัมน์คุณเพียงแค่ต้องการซ่อนค่าที่ไม่ซ้ำกันและแสดงเฉพาะรายการที่ซ้ำกันดังภาพด้านล่างที่แสดง มีวิธีใดที่รวดเร็วในการแสดงเฉพาะรายการที่ซ้ำกันยกเว้นการซ่อนค่าที่ไม่ซ้ำกันทีละรายการ ในบทความนี้ฉันคิดว่าคุณสามารถหาเทคนิคได้
แสดงเฉพาะรายการที่ซ้ำกันด้วยฟังก์ชันการจัดรูปแบบตามเงื่อนไขและตัวกรอง
แสดงเฉพาะรายการที่ซ้ำกันด้วยสูตรและฟังก์ชันตัวกรอง
แสดงเฉพาะรายการที่ซ้ำกับ Kutools for Excel ![]()
แสดงเฉพาะรายการที่ซ้ำกันด้วยฟังก์ชันการจัดรูปแบบตามเงื่อนไขและตัวกรอง
คุณสามารถใช้ฟังก์ชันการจัดรูปแบบตามเงื่อนไขเพื่อทำเครื่องหมายสีสำหรับค่าที่ซ้ำกันจากนั้นกรองสีออก
1. เลือกค่าที่คุณต้องการแสดงเฉพาะรายการที่ซ้ำกันแล้วคลิก หน้าแรก > การจัดรูปแบบตามเงื่อนไข > เน้นกฎของเซลล์ > ค่าที่ซ้ำกันs. จากนั้นใน ค่าที่ซ้ำกัน ใหเลือก ซ้ำ จากรายการแบบเลื่อนลงด้านซ้ายเลือกรูปแบบที่คุณต้องการจากรายการแบบเลื่อนลงด้านขวาแล้วคลิก OK. ดูภาพหน้าจอ: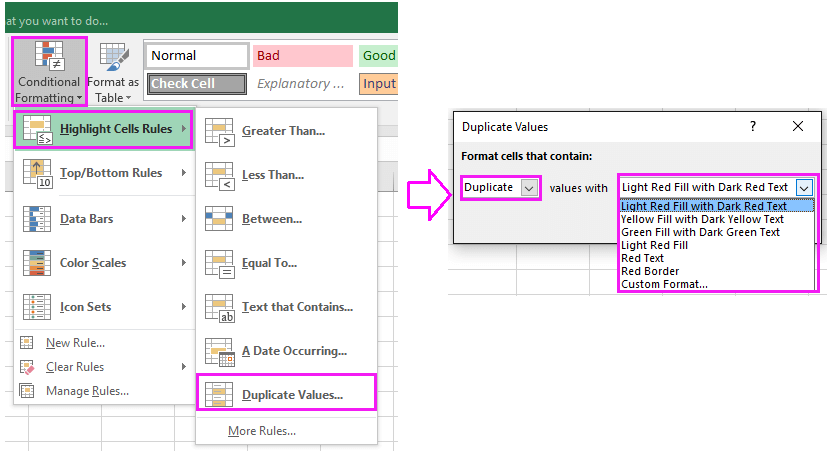
จากนั้นรายการที่ซ้ำกันจะได้รับการระบายสี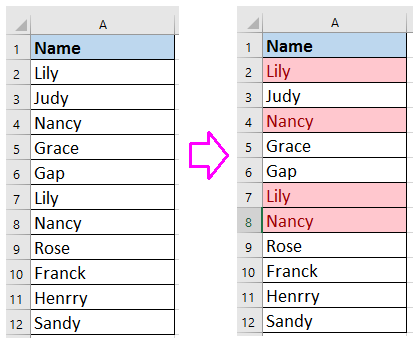
2. คลิกที่ชื่อส่วนหัวของคอลัมน์แล้วคลิก ข้อมูล > ตัวกรอง เพื่อเปิดใช้งาน ตัวกรอง ฟังก์ชัน ดูภาพหน้าจอ: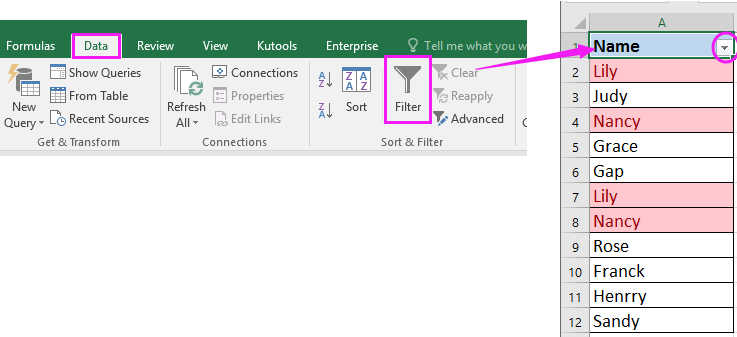
3 จากนั้นคลิกปุ่ม ตัวกรอง ไอคอนและในรายการดรอปดาวน์ให้เลือก กรองตามสีแล้วเลือกสีที่คุณจัดรูปแบบสำหรับรายการที่ซ้ำกันในขั้นตอนที่ 1 จากรายการย่อย ดูภาพหน้าจอ: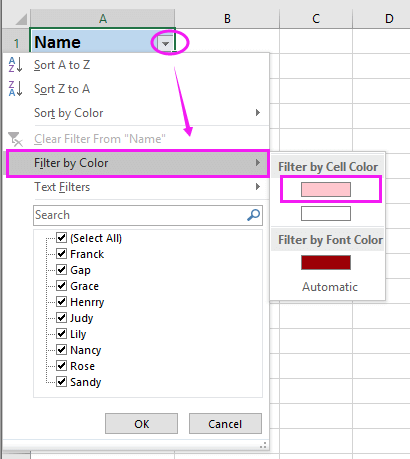
4 คลิก OK. ตอนนี้เฉพาะรายการที่ซ้ำกันเท่านั้นที่ถูกกรองออก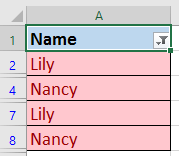
แสดงเฉพาะรายการที่ซ้ำกันด้วยสูตรและฟังก์ชันตัวกรอง
ยิ่งไปกว่านั้นคุณสามารถใช้สูตรเพื่อทำเครื่องหมายรายการที่ซ้ำกันก่อนจากนั้นใช้ฟังก์ชันตัวกรองเพื่อกรองค่าที่ซ้ำกันเท่านั้น
1. เลือกเซลล์ว่างถัดจากช่วงข้อมูลเช่น B2 ป้อนสูตรนี้ = COUNTIFS ($ A $ 2: $ A $ 12, $ A2)> 1จากนั้นลากที่จับเติมลงไปที่เซลล์ที่คุณต้องการ เซลล์จะปรากฏขึ้น ture หมายความว่าเซลล์สัมพัทธ์ซ้ำกัน FALSE หมายถึงค่าเฉพาะ ดูภาพหน้าจอ: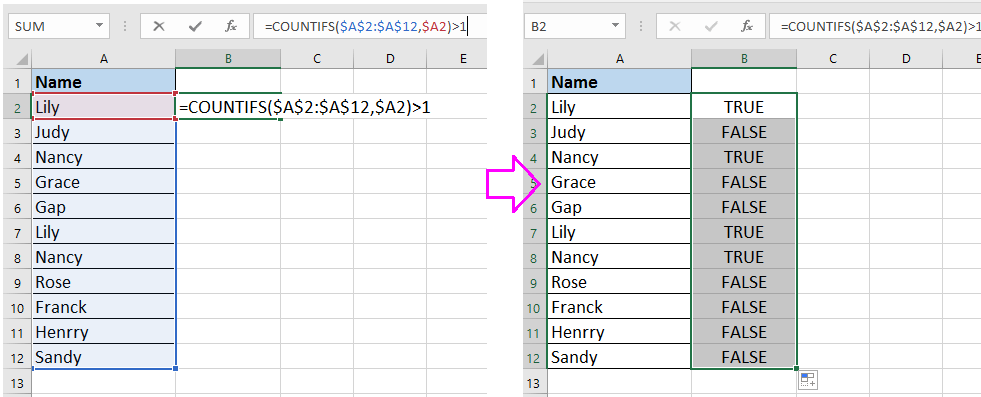
2. คลิกที่เซลล์ B1 เซลล์เหนือสูตรแล้วคลิก ข้อมูล > ตัวกรอง เพื่อนำไปใช้ ตัวกรอง ฟังก์ชัน ดูภาพหน้าจอ: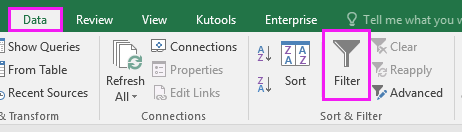
3 จากนั้นคลิกปุ่ม ตัวกรอง ไอคอนในเซลล์ B1 และตรวจสอบ TRUE จากรายการแบบเลื่อนลง คลิก OKจากนั้นแสดงเฉพาะรายการที่ซ้ำกัน ดูภาพหน้าจอ: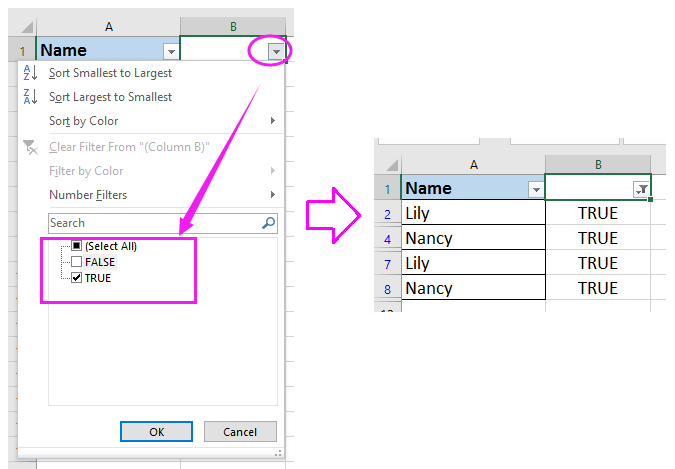
หมายเหตุ: ในสูตร A2: A12 คือช่วงข้อมูลที่คุณใช้คุณสามารถเปลี่ยนแปลงได้ตามที่คุณต้องการ
แสดงเฉพาะรายการที่ซ้ำกับ Kutools for Excel
หากคุณต้องการซ่อนค่าที่ไม่ซ้ำกันและแสดงเฉพาะแถวที่ซ้ำกันคุณสามารถนำไปใช้ได้ Kutools สำหรับ Excel's เลือกเซลล์ซ้ำและไม่ซ้ำกัน ยูทิลิตี้เพื่อเลือกแถวที่ไม่ซ้ำกันจากนั้นซ่อนแถวที่ไม่ซ้ำกันและปล่อยให้แสดงเฉพาะแถวที่ซ้ำกันเท่านั้น
| Kutools สำหรับ Excel, ที่มีมากกว่า 300 ฟังก์ชั่นที่มีประโยชน์ทำให้งานของคุณง่ายขึ้น | ||
หลังจาก ติดตั้งฟรี Kutools สำหรับ Excel โปรดทำดังนี้:
1. เลือกช่วงข้อมูลและคลิก Kutools > เลือก > เลือกเซลล์ซ้ำและไม่ซ้ำกัน. ดูภาพหน้าจอ: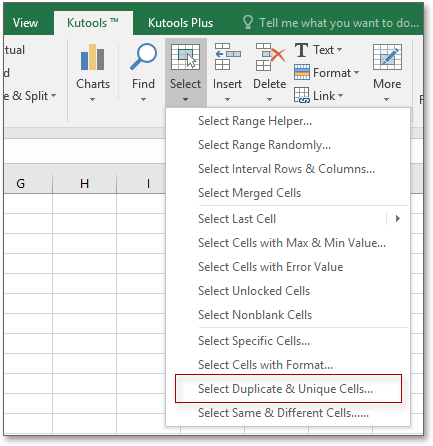
2 ใน เลือกเซลล์ซ้ำและไม่ซ้ำกัน โต้ตอบตรวจสอบ ค่าเฉพาะเท่านั้น และ เลือกทั้งแถว คลิกตัวเลือก Okกล่องโต้ตอบจะปรากฏขึ้นเพื่อเตือนให้คุณทราบจำนวนแถวที่เลือก ดูภาพหน้าจอ: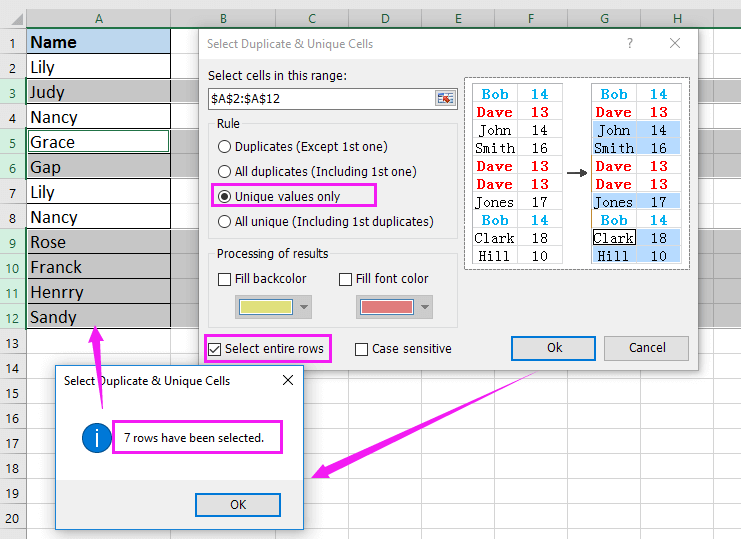
3 คลิก OKตอนนี้ได้เลือกแถวที่ไม่ซ้ำกันแล้วให้คลิกขวาที่ส่วนหัวของแถวเดียวของแถวที่ไม่ซ้ำกันเลือก ซ่อน จากเมนูบริบท ดูภาพหน้าจอ: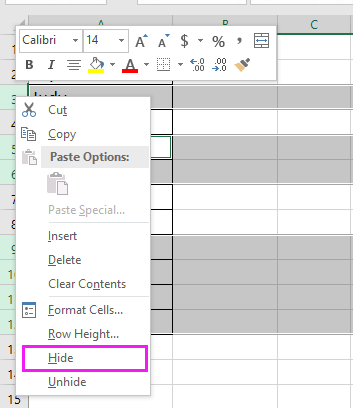
ตอนนี้แถวที่ไม่ซ้ำกันทั้งหมดถูกซ่อนไว้และแสดงเฉพาะแถวที่ซ้ำกันเท่านั้น
แสดงค่าที่ซ้ำกันเท่านั้น
สุดยอดเครื่องมือเพิ่มผลผลิตในสำนักงาน
เพิ่มพูนทักษะ Excel ของคุณด้วย Kutools สำหรับ Excel และสัมผัสประสิทธิภาพอย่างที่ไม่เคยมีมาก่อน Kutools สำหรับ Excel เสนอคุณสมบัติขั้นสูงมากกว่า 300 รายการเพื่อเพิ่มประสิทธิภาพและประหยัดเวลา คลิกที่นี่เพื่อรับคุณสมบัติที่คุณต้องการมากที่สุด...

แท็บ Office นำอินเทอร์เฟซแบบแท็บมาที่ Office และทำให้งานของคุณง่ายขึ้นมาก
- เปิดใช้งานการแก้ไขและอ่านแบบแท็บใน Word, Excel, PowerPoint, ผู้จัดพิมพ์, Access, Visio และโครงการ
- เปิดและสร้างเอกสารหลายรายการในแท็บใหม่ของหน้าต่างเดียวกันแทนที่จะเป็นในหน้าต่างใหม่
- เพิ่มประสิทธิภาพการทำงานของคุณ 50% และลดการคลิกเมาส์หลายร้อยครั้งให้คุณทุกวัน!
