วิธีการเน้นแถวที่ซ้ำกันในหลายคอลัมน์ใน Excel
ตัวอย่างเช่นหากมีช่วงของค่าคุณจะเน้นแถวที่ซ้ำกันในหลายคอลัมน์อย่างรวดเร็วดังภาพด้านล่างนี้ได้อย่างไร ในบทความนี้ฉันจะแนะนำเทคนิคบางอย่างเกี่ยวกับการแก้งานนี้ใน Excel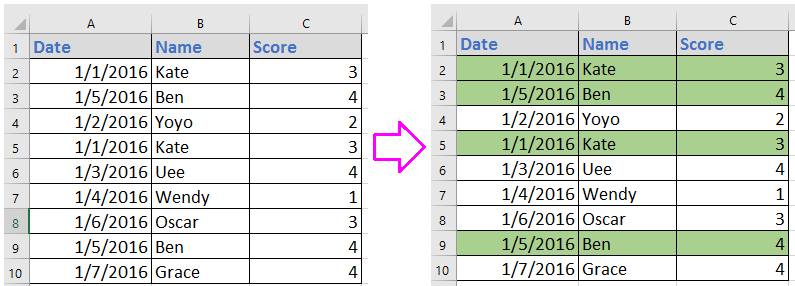
เน้นแถวที่ซ้ำกันในคอลัมน์โดยการจัดรูปแบบตามเงื่อนไข
เน้นแถวที่ซ้ำกันในคอลัมน์โดย Kutools for Excel![]()
เน้นแถวที่ซ้ำกันในคอลัมน์โดยการจัดรูปแบบตามเงื่อนไข
คุณสามารถเน้นแถวที่ซ้ำกันข้ามคอลัมน์ได้โดยใช้สูตรใน การจัดรูปแบบตามเงื่อนไข ฟังก์ชัน
1. เลือกช่วงข้อมูลคลิก หน้าแรก > การจัดรูปแบบตามเงื่อนไข > กฎใหม่. และในการโผล่ กฎการจัดรูปแบบใหม่ ใหเลือก ใช้สูตรเพื่อกำหนดเซลล์ที่จะจัดรูปแบบแล้ววางสูตรนี้ =COUNTIFS($A$2:$A$10,$A2,$B$2:$B$10,$B2,$C$2:$C$10,$C2)>1 ลงในค่ารูปแบบโดยที่สูตรนี้เป็นจริง ดูภาพหน้าจอ: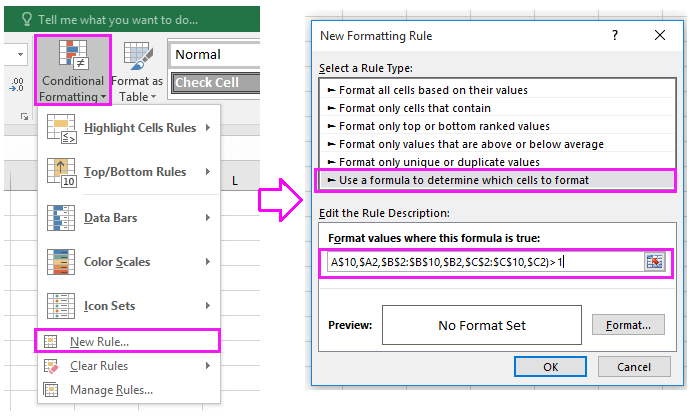
2 คลิก รูปแบบ ใน กฎการจัดรูปแบบใหม่ กล่องโต้ตอบเพื่อเปิดไฟล์ จัดรูปแบบเซลล์ ไดอะล็อก ในกล่องโต้ตอบคลิก ใส่ แล้วเลือกสีพื้นหลังหนึ่งสีที่คุณต้องการเน้นแถวที่ซ้ำกันด้วย ดูภาพหน้าจอ: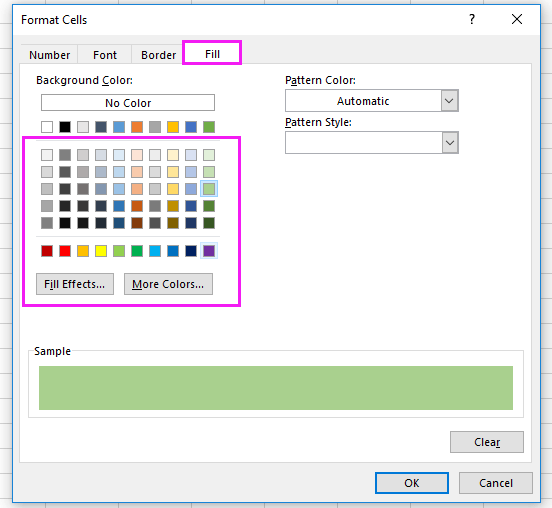
3 คลิก OK > OK เพื่อปิดกล่องโต้ตอบและตอนนี้แถวที่ซ้ำกันในหลายคอลัมน์ได้รับการเน้นด้วยสีเติมที่ระบุ ดูภาพหน้าจอ: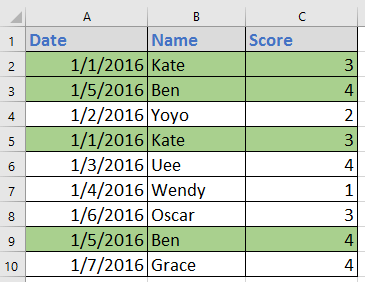
เน้นแถวที่ซ้ำกันในคอลัมน์โดย Kutools for Excel
หากมีคอลัมน์จำนวนมากที่คุณต้องการใช้งานการจัดรูปแบบตามเงื่อนไขคงไม่ใช่ทางเลือกที่ดีในการแก้ปัญหานี้ อย่างไรก็ตามคุณสามารถสมัคร Kutools สำหรับ Excel's เลือกเซลล์ซ้ำและไม่ซ้ำกัน ยูทิลิตี้เพื่อเน้นแถวในหลายสิบคอลัมน์อย่างรวดเร็ว
| Kutools สำหรับ Excel, ที่มีมากกว่า 300 ฟังก์ชั่นที่มีประโยชน์ทำให้งานของคุณง่ายขึ้น |
หลังจากการติดตั้ง Kutools สำหรับ Excel โปรดทำดังนี้ :(ดาวน์โหลด Kutools for Excel ได้ฟรีทันที!)
1. เลือกช่วงข้อมูลคลิก Kutools > เลือก> เลือกเซลล์ซ้ำและไม่ซ้ำกัน. ดูภาพหน้าจอ:
2 ใน เลือกเซลล์ซ้ำและไม่ซ้ำกัน โต้ตอบตรวจสอบ รายการที่ซ้ำกัน (ยกเว้นรายการที่ 1) or รายการที่ซ้ำกันทั้งหมด (รวมถึงรายการแรก) ตัวเลือกตามที่คุณต้องการและไปที่ การประมวลผล เพื่อระบุสีไฮไลต์และสีตัวอักษร คลิก Okและกล่องโต้ตอบจะปรากฏขึ้นเพื่อเตือนให้คุณทราบจำนวนแถวที่ซ้ำกันที่เลือก ดูภาพหน้าจอ: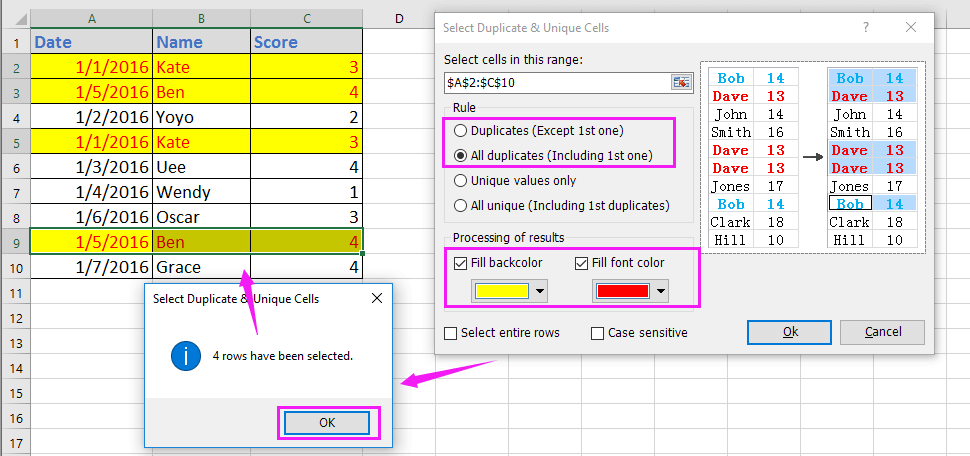
3 คลิก OKตอนนี้แถวที่ซ้ำกันถูกเน้น ดูภาพหน้าจอ: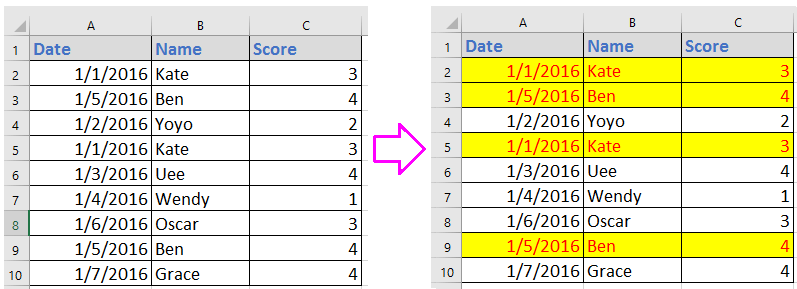
ทดลอง
สุดยอดเครื่องมือเพิ่มผลผลิตในสำนักงาน
เพิ่มพูนทักษะ Excel ของคุณด้วย Kutools สำหรับ Excel และสัมผัสประสิทธิภาพอย่างที่ไม่เคยมีมาก่อน Kutools สำหรับ Excel เสนอคุณสมบัติขั้นสูงมากกว่า 300 รายการเพื่อเพิ่มประสิทธิภาพและประหยัดเวลา คลิกที่นี่เพื่อรับคุณสมบัติที่คุณต้องการมากที่สุด...

แท็บ Office นำอินเทอร์เฟซแบบแท็บมาที่ Office และทำให้งานของคุณง่ายขึ้นมาก
- เปิดใช้งานการแก้ไขและอ่านแบบแท็บใน Word, Excel, PowerPoint, ผู้จัดพิมพ์, Access, Visio และโครงการ
- เปิดและสร้างเอกสารหลายรายการในแท็บใหม่ของหน้าต่างเดียวกันแทนที่จะเป็นในหน้าต่างใหม่
- เพิ่มประสิทธิภาพการทำงานของคุณ 50% และลดการคลิกเมาส์หลายร้อยครั้งให้คุณทุกวัน!
