วิธีเติมกล่องคำสั่งผสมด้วยค่าเฉพาะใน Excel
เมื่อคุณสร้างกล่องคำสั่งผสมที่มีรายการข้อมูลซึ่งมีค่าที่ซ้ำกันค่าที่ซ้ำกันจะไม่ถูกแยกออกโดยอัตโนมัติในกล่องคำสั่งผสม ในกรณีนี้คุณจะแสดงเฉพาะรายการที่ไม่ซ้ำกันในกล่องคำสั่งผสมของคุณได้อย่างไร? อาจเป็นบทช่วยสอนนี้สามารถช่วยคุณได้
เติมกล่องคำสั่งผสมด้วยค่าที่ไม่ซ้ำกันโดยใช้รหัส VBA เท่านั้น
 เติมกล่องคำสั่งผสมด้วยค่าที่ไม่ซ้ำกันโดยใช้รหัส VBA เท่านั้น
เติมกล่องคำสั่งผสมด้วยค่าที่ไม่ซ้ำกันโดยใช้รหัส VBA เท่านั้น
รหัส VBA ต่อไปนี้อาจช่วยให้คุณเพิ่มค่าที่ไม่ซ้ำกันเมื่อสร้างกล่องคำสั่งผสมโปรดทำดังนี้:
1. ใส่กล่องคำสั่งผสมก่อนโปรดคลิก ผู้พัฒนา > สิ่งที่ใส่เข้าไป > กล่องคำสั่งผสม (ActiveX Control)จากนั้นลากเมาส์เพื่อวาดกล่องคำสั่งผสมดูภาพหน้าจอ:
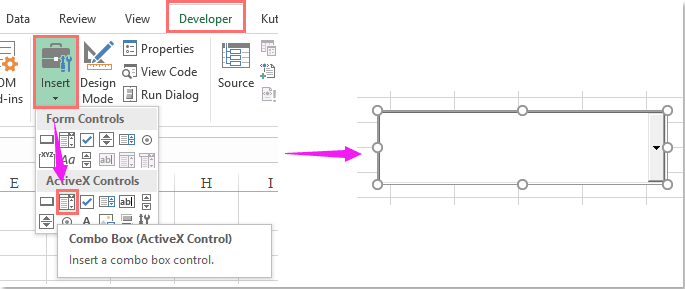
2. จากนั้นคลิกขวาที่กล่องคำสั่งผสมและเลือก ดูรหัส จากเมนูบริบทดูภาพหน้าจอ:
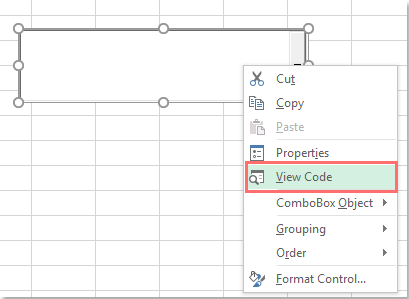
3. และ Microsoft Visual Basic สำหรับแอปพลิเคชัน หน้าต่างจะเปิดออกมาโปรดคัดลอกและวางรหัสต่อไปนี้เพื่อแทนที่รหัสเดิม
รหัส VBA: กล่องคำสั่งผสมที่มีค่าเฉพาะ:
Public Sub Populate_combobox_with_Unique_values()
'Updateby Extendoffice
Dim vStr, eStr
Dim dObj As Object
Dim xRg As Range
On Error Resume Next
Set dObj = CreateObject("Scripting.Dictionary")
Set xRg = Application.InputBox("Range select:", "Kutools for Excel", _
ActiveWindow.RangeSelection.AddressLocal, , , , , 8)
vStr = xRg.Value
Application.ScreenUpdating = False
With dObj
.comparemode = 1
For Each eStr In vStr
If Not .exists(eStr) And eStr <> "" Then .Add eStr, Nothing
Next
If .Count Then
ActiveSheet.ComboBox1.List = WorksheetFunction.Transpose(.keys)
End If
End With
Application.ScreenUpdating = True
End Sub
หมายเหตุ: ในโค้ดด้านบนไฟล์ คอมโบบ็อกซ์1 คือชื่อของกล่องคำสั่งผสมที่คุณสร้างขึ้นคุณสามารถเปลี่ยนได้ตามต้องการ
4. จากนั้นกด F5 คีย์เพื่อเรียกใช้รหัสนี้และในกล่องพร้อมต์โปรดเลือกรายการแหล่งข้อมูลที่คุณต้องการเพิ่มลงในกล่องคำสั่งผสมดูภาพหน้าจอ:
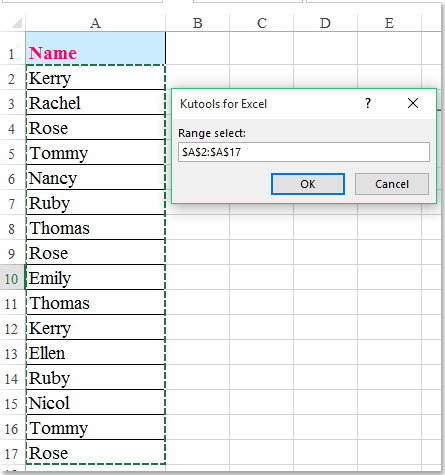
5. จากนั้นคลิก OK ปุ่มเฉพาะค่าที่ไม่ซ้ำกันจะปรากฏในกล่องคำสั่งผสมดูภาพหน้าจอ:
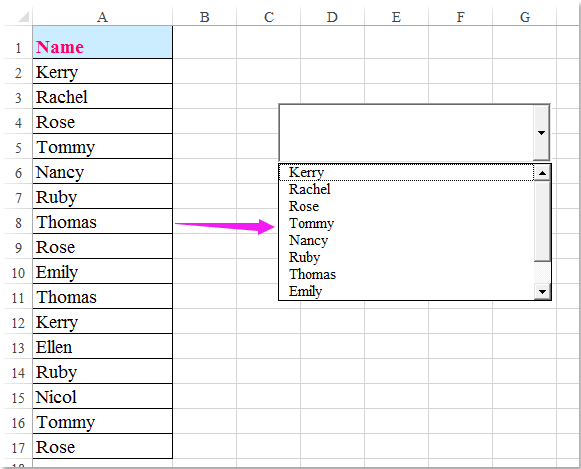
ปลาย: ถ้าไม่มี ผู้พัฒนา แท็บใน Ribbon บทความนี้ วิธีแสดง / แสดงแท็บนักพัฒนาใน Excel 2007/2010/2013 Ribbon อาจช่วยให้คุณแสดงแท็บนักพัฒนา
สุดยอดเครื่องมือเพิ่มผลผลิตในสำนักงาน
เพิ่มพูนทักษะ Excel ของคุณด้วย Kutools สำหรับ Excel และสัมผัสประสิทธิภาพอย่างที่ไม่เคยมีมาก่อน Kutools สำหรับ Excel เสนอคุณสมบัติขั้นสูงมากกว่า 300 รายการเพื่อเพิ่มประสิทธิภาพและประหยัดเวลา คลิกที่นี่เพื่อรับคุณสมบัติที่คุณต้องการมากที่สุด...

แท็บ Office นำอินเทอร์เฟซแบบแท็บมาที่ Office และทำให้งานของคุณง่ายขึ้นมาก
- เปิดใช้งานการแก้ไขและอ่านแบบแท็บใน Word, Excel, PowerPoint, ผู้จัดพิมพ์, Access, Visio และโครงการ
- เปิดและสร้างเอกสารหลายรายการในแท็บใหม่ของหน้าต่างเดียวกันแทนที่จะเป็นในหน้าต่างใหม่
- เพิ่มประสิทธิภาพการทำงานของคุณ 50% และลดการคลิกเมาส์หลายร้อยครั้งให้คุณทุกวัน!
