จะแสดงหลายคอลัมน์ในกล่องคำสั่งผสมได้อย่างไร?
กล่องคำสั่งผสมสามารถช่วยให้เราเลือกค่าได้อย่างรวดเร็วโดยไม่ต้องพิมพ์โดยปกติคุณสามารถสร้างกล่องคำสั่งผสมที่มีรายการข้อมูลหนึ่งรายการ แต่บางครั้งคุณต้องการแสดงหลายคอลัมน์ในกล่องคำสั่งผสมตามภาพหน้าจอต่อไปนี้จะทำได้อย่างไร คุณสร้างกล่องคำสั่งผสมที่มีหลายคอลัมน์ใน Excel?
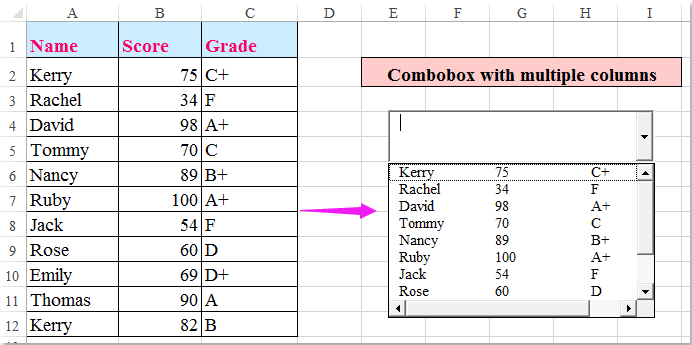
แสดงหลายคอลัมน์ในกล่องคำสั่งผสมที่มีคุณสมบัติกล่องคำสั่งผสม
แสดงหลายคอลัมน์ในกล่องคำสั่งผสมด้วยรหัส VBA
 แสดงหลายคอลัมน์ในกล่องคำสั่งผสมที่มีคุณสมบัติกล่องคำสั่งผสม
แสดงหลายคอลัมน์ในกล่องคำสั่งผสมที่มีคุณสมบัติกล่องคำสั่งผสม
คุณสามารถไปที่คุณสมบัติกล่องคำสั่งผสมเพื่อกำหนดค่าแอตทริบิวต์สำหรับกล่องคำสั่งผสมโปรดทำดังนี้:
1. คลิก ผู้พัฒนา > สิ่งที่ใส่เข้าไป > กล่องคำสั่งผสม (ActiveX Control)จากนั้นลากเมาส์เพื่อวาดกล่องคำสั่งผสมตามที่คุณต้องการดูภาพหน้าจอ:
 |
 |
 |
2. จากนั้นคลิก อสังหาริมทรัพย์ ภายใต้ ผู้พัฒนา ในแท็บ อสังหาริมทรัพย์ โปรดดำเนินการดังต่อไปนี้:
(1. ) ใน จำนวนคอลัมน์ กล่องข้อความป้อนจำนวนคอลัมน์ที่คุณต้องการแสดงในตัวอย่างนี้ฉันจะป้อน 3;
(2. ) ข้าง เซลล์ที่เชื่อมโยง กล่องข้อความป้อนการอ้างอิงเซลล์เพื่อเชื่อมโยงกล่องคำสั่งผสม
(3. ) ใน รายการFillRange กล่องข้อความพิมพ์ช่วงเซลล์ที่คุณต้องการใช้เป็นแหล่งข้อมูล
 |
 |
 |
3. หลังจากเสร็จสิ้นการตั้งค่าให้ปิดกล่องโต้ตอบและคลิกที่ไฟล์ โหมดการออกแบบ ใน ริบบิ้น เพื่อออกจากโหมดการออกแบบตอนนี้เมื่อคุณคลิกลูกศรแบบเลื่อนลงของกล่องคำสั่งผสมข้อมูลหลายคอลัมน์จะแสดงพร้อมกันดูภาพหน้าจอ:
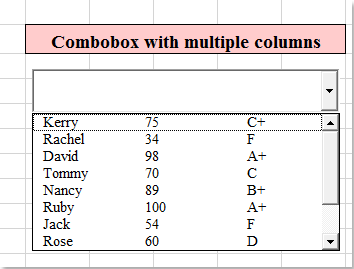
ปลาย: หากไม่มีแท็บนักพัฒนาใน Ribbon บทความนี้ วิธีแสดง / แสดงแท็บนักพัฒนาใน Excel 2007/2010/2013 Ribbon อาจช่วยให้คุณแสดงแท็บนักพัฒนา
 แสดงหลายคอลัมน์ในกล่องคำสั่งผสมด้วยรหัส VBA
แสดงหลายคอลัมน์ในกล่องคำสั่งผสมด้วยรหัส VBA
รหัส VBA ยังช่วยให้คุณทำงานนี้ให้เสร็จได้
1. ขั้นแรกคุณต้องสร้างชื่อช่วงสำหรับแหล่งข้อมูลของคุณโปรดเลือกช่วงข้อมูลและป้อนชื่อช่วงลงในไฟล์ ชื่อ: กล่องดูภาพหน้าจอ:
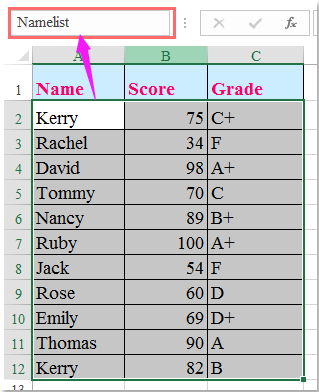
2. จากนั้นสร้างกล่องคำสั่งผสมและคลิกขวาจากนั้นเลือก ดูรหัส จากเมนูบริบทดูภาพหน้าจอ:
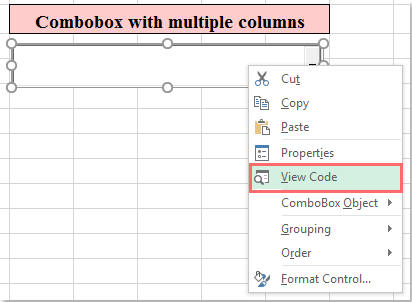
3. และ Microsoft Visual Basic สำหรับแอปพลิเคชัน หน้าต่างถูกเปิดขึ้นโปรดคัดลอกและวางรหัสต่อไปนี้เพื่อแทนที่รหัสเดิมดูภาพหน้าจอ:
รหัส VBA: แสดงหลายคอลัมน์ในกล่องคำสั่งผสม:
Private Sub UserForm_Initialize()
'Updateby Extendoffice
With ComboBox1
.ColumnCount = 3
.List = Range("Namelist").value
End With
End Sub

หมายเหตุ: ในโค้ดด้านบนไฟล์ คอมโบบ็อกซ์1 คือชื่อของกล่องคำสั่งผสมที่คุณสร้างขึ้นคือหมายเลข 3 คือหมายเลขคอลัมน์ที่คุณต้องการแสดง "ชื่อ” คือชื่อช่วงที่คุณสร้างในขั้นตอนที่ 1 คุณสามารถเปลี่ยนได้ตามความต้องการของคุณ
4. จากนั้นกด F5 เพื่อเรียกใช้รหัสนี้จากนั้นคลิกที่กล่องคำสั่งผสมคอลัมน์หลายคอลัมน์จะแสดงในกล่องคำสั่งผสมตามที่คุณต้องการ
สุดยอดเครื่องมือเพิ่มผลผลิตในสำนักงาน
เพิ่มพูนทักษะ Excel ของคุณด้วย Kutools สำหรับ Excel และสัมผัสประสิทธิภาพอย่างที่ไม่เคยมีมาก่อน Kutools สำหรับ Excel เสนอคุณสมบัติขั้นสูงมากกว่า 300 รายการเพื่อเพิ่มประสิทธิภาพและประหยัดเวลา คลิกที่นี่เพื่อรับคุณสมบัติที่คุณต้องการมากที่สุด...

แท็บ Office นำอินเทอร์เฟซแบบแท็บมาที่ Office และทำให้งานของคุณง่ายขึ้นมาก
- เปิดใช้งานการแก้ไขและอ่านแบบแท็บใน Word, Excel, PowerPoint, ผู้จัดพิมพ์, Access, Visio และโครงการ
- เปิดและสร้างเอกสารหลายรายการในแท็บใหม่ของหน้าต่างเดียวกันแทนที่จะเป็นในหน้าต่างใหม่
- เพิ่มประสิทธิภาพการทำงานของคุณ 50% และลดการคลิกเมาส์หลายร้อยครั้งให้คุณทุกวัน!
