จะสร้างการตรวจสอบข้อมูลแบบไดนามิกและขยายรายการแบบเลื่อนลงโดยอัตโนมัติได้อย่างไร
โดยปกติเมื่อคุณสร้างรายการแบบหล่นลงในแผ่นงานรายการแบบหล่นลงจะไม่เปลี่ยนแปลงเมื่อมีการป้อนข้อมูลใหม่แบบไดนามิกในกรณีนี้คุณต้องแก้ไขแหล่งข้อมูลเพื่อขยายรายการด้วยตนเอง ในบทความนี้ฉันจะแนะนำวิธีการตรวจสอบข้อมูลแบบไดนามิกและขยายรายการแบบเลื่อนลงโดยอัตโนมัติเมื่อป้อนข้อมูลใหม่
สร้างการตรวจสอบข้อมูลแบบไดนามิกและขยายรายการแบบเลื่อนลงโดยอัตโนมัติโดยการสร้างตาราง
สร้างการตรวจสอบข้อมูลแบบไดนามิกและขยายรายการแบบเลื่อนลงโดยอัตโนมัติโดยการกำหนดชื่อช่วง
 สร้างการตรวจสอบข้อมูลแบบไดนามิกและขยายรายการแบบเลื่อนลงโดยอัตโนมัติโดยการสร้างตาราง
สร้างการตรวจสอบข้อมูลแบบไดนามิกและขยายรายการแบบเลื่อนลงโดยอัตโนมัติโดยการสร้างตาราง
ในการสร้างรายการตรวจสอบข้อมูลแบบไดนามิกคุณสามารถสร้างตารางก่อนจากนั้นจึงใช้คุณลักษณะการตรวจสอบข้อมูล กรุณาดำเนินการดังนี้:
สร้างรูปแบบตารางสำหรับรายการข้อมูลต้นทาง:
1. เลือกรายการข้อมูลที่คุณต้องการใช้เป็นแหล่งข้อมูลสำหรับรายการดรอปดาวน์จากนั้นคลิก สิ่งที่ใส่เข้าไป > ตารางในโผล่ออกมา สร้างตาราง โต้ตอบตรวจสอบ ตารางของฉันมีส่วนหัว หากรายการข้อมูลของคุณมีส่วนหัวโปรดดูภาพหน้าจอ:

2. จากนั้นคลิก OK ปุ่มสร้างตารางแล้วดูภาพหน้าจอ:

กำหนดชื่อช่วงสำหรับตาราง:
3. จากนั้นเลือกตารางที่คุณสร้างขึ้น แต่ไม่สนใจส่วนหัวและพิมพ์ชื่อสำหรับตารางนี้ในไฟล์ Name แล้วกด เข้าสู่ สำคัญดูภาพหน้าจอ:
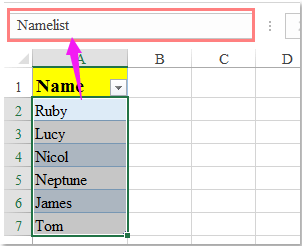
สร้างรายการตรวจสอบข้อมูลแบบไดนามิก:
4. หลังจากกำหนดชื่อตารางแล้วเลือกเซลล์ที่คุณต้องการแทรกรายการดรอปดาวน์แล้วคลิก ข้อมูล > การตรวจสอบข้อมูล > การตรวจสอบข้อมูลดูภาพหน้าจอ:
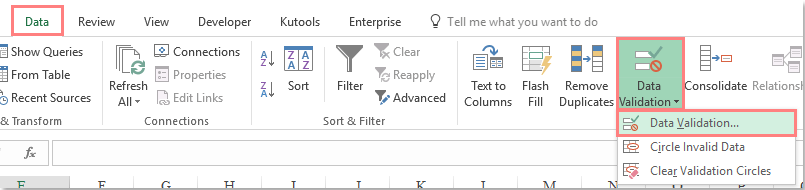
5. และใน การตรวจสอบข้อมูล ภายใต้ การตั้งค่า เลือก รายการ จาก อนุญาต จากนั้นป้อนสูตรนี้: = Namelist (ชื่อ คือชื่อที่คุณสร้างขึ้นสำหรับตารางในขั้นตอนที่ 3) ลงในไฟล์ แหล่ง กล่องข้อความดูภาพหน้าจอ:

6. จากนั้นคลิก OK ปุ่มรายการแบบหล่นลงได้แทรกลงในเซลล์ที่เลือกจากนี้ไปเมื่อคุณป้อนชื่อใหม่ลงในรายการข้อมูลแหล่งข้อมูลจะถูกเพิ่มลงในรายการแบบเลื่อนลงเช่นกันโดยอัตโนมัติดูภาพหน้าจอ:
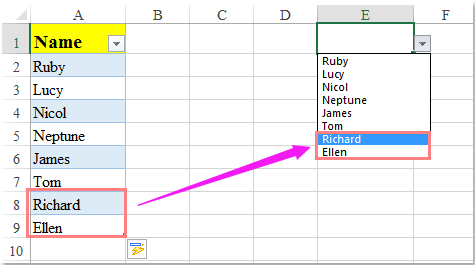
 สร้างการตรวจสอบข้อมูลแบบไดนามิกและขยายรายการแบบเลื่อนลงโดยอัตโนมัติโดยการกำหนดชื่อช่วง
สร้างการตรวจสอบข้อมูลแบบไดนามิกและขยายรายการแบบเลื่อนลงโดยอัตโนมัติโดยการกำหนดชื่อช่วง
นอกจากการสร้างตารางคุณยังสามารถทำภารกิจนี้ให้เสร็จสิ้นได้โดยกำหนดชื่อช่วงด้วยสูตรโปรดทำตามขั้นตอนต่อไปนี้:
1. คลิก สูตร > กำหนดชื่อดูภาพหน้าจอ:
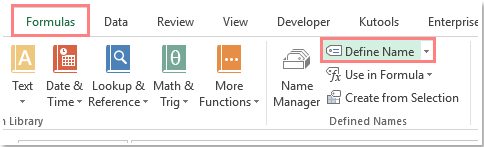
2. ใน ชื่อใหม่ กล่องโต้ตอบระบุชื่อเป็น Namelist ที่คุณต้องการจากนั้นพิมพ์สูตรนี้: = OFFSET (Sheet1! $ A $ 2,0,0, COUNTA (Sheet1! $ A: $ A), 1) เข้าไปใน อ้างถึง กล่องข้อความดูภาพหน้าจอ:

หมายเหตุ: ในสูตรข้างต้น Sheet1 คือชื่อแผ่นงานที่มีรายการข้อมูล A2 เป็นเซลล์แรกในรายการข้อมูล A: A คือคอลัมน์ที่มีรายการข้อมูล
3. คลิก OK จากนั้นไปที่ปุ่ม การตรวจสอบข้อมูล กล่องโต้ตอบโดยคลิก ข้อมูล > การตรวจสอบข้อมูล > การตรวจสอบข้อมูลใน การตรวจสอบข้อมูล ใหเลือก รายการ จาก อนุญาต จากนั้นป้อนสูตรนี้: = Namelist (ชื่อ คือชื่อที่คุณสร้างในขั้นตอนที่ 2) ลงในไฟล์ แหล่ง กล่องข้อความดูภาพหน้าจอ:

4. จากนั้นคลิก OKตอนนี้เมื่อคุณป้อนชื่อใหม่ลงในรายการข้อมูลรายการแบบหล่นลงจะถูกขยายโดยอัตโนมัติ ดูภาพหน้าจอ:
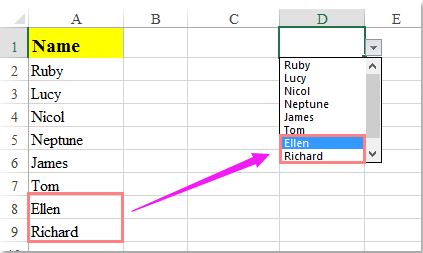
สุดยอดเครื่องมือเพิ่มผลผลิตในสำนักงาน
เพิ่มพูนทักษะ Excel ของคุณด้วย Kutools สำหรับ Excel และสัมผัสประสิทธิภาพอย่างที่ไม่เคยมีมาก่อน Kutools สำหรับ Excel เสนอคุณสมบัติขั้นสูงมากกว่า 300 รายการเพื่อเพิ่มประสิทธิภาพและประหยัดเวลา คลิกที่นี่เพื่อรับคุณสมบัติที่คุณต้องการมากที่สุด...

แท็บ Office นำอินเทอร์เฟซแบบแท็บมาที่ Office และทำให้งานของคุณง่ายขึ้นมาก
- เปิดใช้งานการแก้ไขและอ่านแบบแท็บใน Word, Excel, PowerPoint, ผู้จัดพิมพ์, Access, Visio และโครงการ
- เปิดและสร้างเอกสารหลายรายการในแท็บใหม่ของหน้าต่างเดียวกันแทนที่จะเป็นในหน้าต่างใหม่
- เพิ่มประสิทธิภาพการทำงานของคุณ 50% และลดการคลิกเมาส์หลายร้อยครั้งให้คุณทุกวัน!
