วิธีลบรายการที่ซ้ำกัน แต่ให้ค่าต่ำสุดในคอลัมน์อื่นใน Excel
ตัวอย่างเช่นมีสองคอลัมน์ A และ B คอลัมน์ A มีค่าที่ซ้ำกันบางส่วนและคอลัมน์ B มีตัวเลขบางตัวคุณมีวิธีใดในการลบรายการที่ซ้ำกันออกจากคอลัมน์ A แต่ปล่อยให้ค่าต่ำสุดในคอลัมน์ B ตามภาพด้านล่างนี้หรือไม่? บทความนี้จะให้ความกรุณา
ลบรายการที่ซ้ำกัน แต่คงค่าต่ำสุด / สูงสุดด้วย Remove Duplicates and formula
ลบรายการที่ซ้ำกัน แต่ให้ค่าต่ำสุด / สูงสุดด้วย Kutools for Excel ![]()
ลบรายการที่ซ้ำกัน แต่คงค่าต่ำสุด / สูงสุดด้วย Remove Duplicates and formula
หากต้องการลบรายการที่ซ้ำกัน แต่ให้ค่าต่ำสุดคุณสามารถใช้ฟังก์ชัน Remove Duplicates และสูตรได้
1. เลือกและคัดลอกคอลัมน์ A ซึ่งมีค่าที่ซ้ำกันแล้ววางลงในที่อื่น ดูภาพหน้าจอ:
2. จากนั้นเลือกค่าในรายการที่วางแล้วคลิก ข้อมูล > ลบรายการที่ซ้ำกันและตรวจสอบ ดำเนินการต่อด้วยการเลือกปัจจุบัน ตัวเลือกจากกล่องโต้ตอบที่โผล่ออกมา คลิก ลบรายการที่ซ้ำกันแล้วใน ลบรายการที่ซ้ำกัน กล่องโต้ตอบตรวจสอบคอลัมน์ที่คุณต้องการลบรายการที่ซ้ำกัน ดูภาพหน้าจอ:
3 จากนั้นคลิก OKและกล่องโต้ตอบจะปรากฏขึ้นเพื่อเตือนให้คุณทราบจำนวนรายการที่ซ้ำกันถูกลบออกให้คลิก OK เพื่อปิด
4. เลือกเซลล์ถัดจากรายการที่คุณได้ลบรายการที่ซ้ำกันออกจากนั้นป้อนสูตรนี้ =MIN(IF($A$2:$A$12=D2,$B$2:$B$12))กด Shift + Ctrl + Enter และลากเติมที่จับลงไปที่เซลล์ที่คุณต้องการ ดูภาพหน้าจอ:
ตอนนี้รายการที่ซ้ำกันทั้งหมดถูกลบออกไปแล้ว แต่ค่าต่ำสุดจะทิ้งไว้ในคอลัมน์อื่นตามรายการที่ซ้ำกัน
1. หากคุณต้องการลบรายการที่ซ้ำกันทั้งหมด แต่ปล่อยให้เป็นรายการสูงสุดคุณสามารถใช้สูตรนี้ได้ =MAX(IF($A$2:$A$12=D2,$B$2:$B$12))อย่าลืมกด Shift + Ctrl + Enter กุญแจ
2. ในสูตรข้างต้น A2: A12 คือรายการดั้งเดิมที่คุณต้องนำรายการที่ซ้ำกันออก
ลบรายการที่ซ้ำกัน แต่ให้ค่าต่ำสุด / สูงสุดด้วย Kutools for Excel
ถ้าคุณมี Kutools สำหรับ Excelคุณสามารถลบรายการที่ซ้ำกันได้อย่างรวดเร็ว แต่เก็บเฉพาะค่าต่ำสุดหรือสูงสุดด้วย แถวรวมขั้นสูง ฟังก์ชัน
| Kutools สำหรับ Excel, ที่มีมากกว่า 300 ฟังก์ชั่นที่มีประโยชน์ทำให้งานของคุณง่ายขึ้น |
หลังจากการติดตั้ง Kutools สำหรับ Excel โปรดทำดังนี้ :( ดาวน์โหลด Kutools for Excel ได้ฟรีทันที!)
1. ก่อนใช้ Kutools คุณควรมีสำเนาของข้อมูลต้นฉบับก่อน จากนั้นเลือกเซลล์ช่วงที่คุณต้องการลบรายการที่ซ้ำกันแล้วคลิก Kutools > ผสานและแยก > แถวรวมขั้นสูง. ดูภาพหน้าจอ:
2 ใน แถวรวมขั้นสูง กล่องโต้ตอบเลือกคอลัมน์ที่คุณต้องการลบรายการที่ซ้ำกันจากนั้นคลิก คีย์หลัก เพื่อตั้งค่าเป็นคอลัมน์คีย์หลักจากนั้นเลือกคอลัมน์ที่คุณต้องการปล่อยค่าต่ำสุดหรือสูงสุดไว้แล้วคลิก คำนวณ เพื่อเลือก นาที or แม็กซ์ ตามที่คุณต้องการ ดูภาพหน้าจอ:
3 คลิก Okจากนั้นค่าที่ซ้ำกันจะถูกลบออกไป แต่คงค่าที่ต่ำที่สุดไว้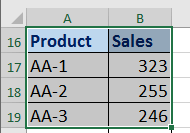
ลบรายการที่ซ้ำกัน แต่ให้มูลค่าต่ำที่สุดในคอลัมน์อื่น
สุดยอดเครื่องมือเพิ่มผลผลิตในสำนักงาน
เพิ่มพูนทักษะ Excel ของคุณด้วย Kutools สำหรับ Excel และสัมผัสประสิทธิภาพอย่างที่ไม่เคยมีมาก่อน Kutools สำหรับ Excel เสนอคุณสมบัติขั้นสูงมากกว่า 300 รายการเพื่อเพิ่มประสิทธิภาพและประหยัดเวลา คลิกที่นี่เพื่อรับคุณสมบัติที่คุณต้องการมากที่สุด...

แท็บ Office นำอินเทอร์เฟซแบบแท็บมาที่ Office และทำให้งานของคุณง่ายขึ้นมาก
- เปิดใช้งานการแก้ไขและอ่านแบบแท็บใน Word, Excel, PowerPoint, ผู้จัดพิมพ์, Access, Visio และโครงการ
- เปิดและสร้างเอกสารหลายรายการในแท็บใหม่ของหน้าต่างเดียวกันแทนที่จะเป็นในหน้าต่างใหม่
- เพิ่มประสิทธิภาพการทำงานของคุณ 50% และลดการคลิกเมาส์หลายร้อยครั้งให้คุณทุกวัน!

