วิธีการทำซ้ำค่าเซลล์จนกว่าจะเห็นหรือถึงค่าใหม่ใน Excel
ตามภาพหน้าจอด้านซ้ายคุณจะต้องทำซ้ำค่าของเซลล์จนกว่าจะเห็นหรือถึงค่าใหม่ในคอลัมน์ใน Excel ในกรณีนี้คุณต้องทำซ้ำค่า A ในเซลล์ว่างต่อไปนี้จนกว่าจะถึงค่า B และทำซ้ำค่า B จนกว่าจะเห็นค่า C จะบรรลุได้อย่างไร? บทความนี้จะช่วยคุณ

ทำซ้ำค่าเซลล์จนกว่าจะเห็นหรือถึงค่าใหม่ด้วยสูตร
ทำซ้ำค่าเซลล์จนกว่าจะเห็นหรือถึงค่าใหม่ด้วยค่าอ้างอิงด้านบน
ทำซ้ำค่าเซลล์จนกว่าจะเห็นหรือถึงค่าใหม่ด้วยรหัส VBA
ทำซ้ำค่าเซลล์ได้อย่างง่ายดายจนกว่าจะเห็นหรือถึงค่าใหม่ด้วยการคลิกเพียงไม่กี่ครั้ง
ทำซ้ำค่าเซลล์จนกว่าจะเห็นหรือถึงค่าใหม่ด้วยสูตร
คุณสามารถใช้สูตรเพื่อทำซ้ำค่าเซลล์จนกว่าจะเห็นค่าใหม่ใน Excel กรุณาดำเนินการดังนี้
1. ในคอลัมน์ใหม่ให้เลือกเซลล์ว่างซึ่งอยู่ติดกับเซลล์ (E2) ที่คุณต้องทำซ้ำค่าจากนั้นป้อนสูตร = E2 ลงในแถบสูตรแล้วกดปุ่ม Enter ดูภาพหน้าจอ:

2. เลือกเซลล์ถัดไป (F3) ในคอลัมน์วิธีใช้ป้อนสูตร = IF (E3 = "", F2, E3) ในแถบสูตรจากนั้นกดปุ่ม เข้าสู่ กุญแจ

3. เลือกเซลล์ F3 ต่อไปลาก Fill Handle ลงเพื่อทำซ้ำค่าเซลล์ทั้งหมดจนกว่าจะเห็นค่าใหม่ ดูภาพหน้าจอ:

ทำซ้ำค่าเซลล์ได้อย่างง่ายดายจนกว่าจะถึงค่าใหม่ใน Excel:
พื้นที่ เติมเซลล์ว่าง ประโยชน์ของ Kutools สำหรับ Excel สามารถช่วยให้คุณทำซ้ำค่าเซลล์ในรายการจนกว่าจะเห็นหรือถึงค่าใหม่ใน Excel ดังภาพด้านล่างที่แสดง
ดาวน์โหลดและทดลองใช้ทันที! (เส้นทางฟรี 30 วัน)

ทำซ้ำค่าเซลล์จนกว่าจะเห็นหรือถึงค่าใหม่ด้วยค่าอ้างอิงด้านบน
นอกจากสูตรข้างต้นแล้วคุณสามารถเลือกเซลล์ว่างทั้งหมดในตอนแรกจากนั้นอ้างอิงค่าข้างต้นทั้งหมดเพื่อเติมเต็มเซลล์ว่างด้วยปุ่มลัด
1. เลือกคอลัมน์ที่คุณต้องการทำซ้ำค่าเซลล์จากนั้นกดปุ่ม F5 กุญแจสำคัญในการเปิด ไปที่ กล่องโต้ตอบจากนั้นคลิก พิเศษ ปุ่ม

2 ใน ไปที่พิเศษ กล่องโต้ตอบเลือกไฟล์ ช่องว่าง จากนั้นคลิกที่ OK ปุ่ม. ดูภาพหน้าจอ:

3. ตอนนี้เซลล์ว่างทั้งหมดในคอลัมน์ที่เลือกถูกเลือกแล้วโปรดใส่เครื่องหมายเท่ากับ =กดแป้นลูกศรขึ้นหนึ่งครั้งจากนั้นกดปุ่ม Ctrl + เข้าสู่ คีย์พร้อมกัน
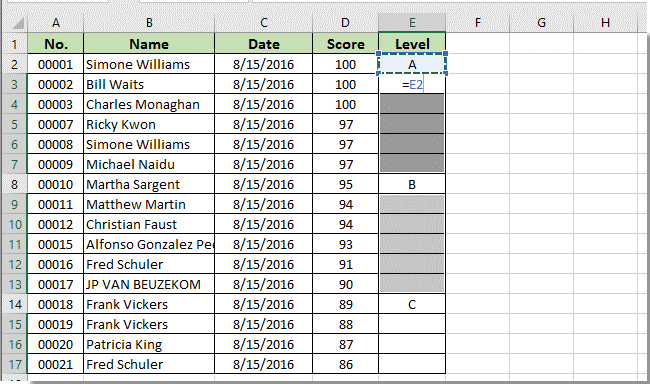
จากนั้นคุณจะเห็นค่าเซลล์ในคอลัมน์ที่เลือกซ้ำจนกว่าจะเห็นค่าใหม่ดังภาพด้านล่าง:
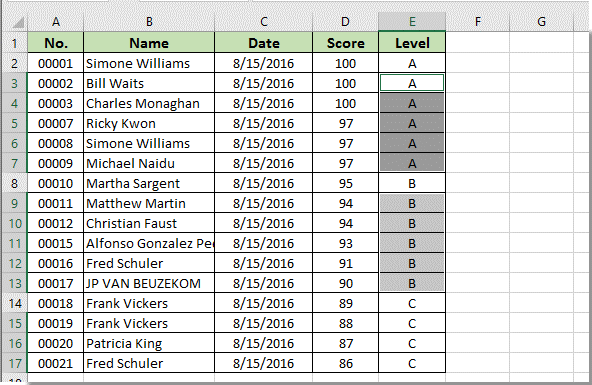
ทำซ้ำค่าเซลล์จนกว่าจะเห็นหรือถึงค่าใหม่ด้วยรหัส VBA
โค้ด VBA ต่อไปนี้ยังช่วยให้คุณทำซ้ำค่าของเซลล์ได้จนกว่าจะเห็นค่าใหม่ในคอลัมน์ใดคอลัมน์หนึ่งใน Excel
1. เลือกช่วงคอลัมน์ที่คุณต้องการทำซ้ำค่าเซลล์จนกว่าจะเห็นค่าใหม่จากนั้นกด อื่น ๆ + F11 พร้อมกันเพื่อเปิดไฟล์ Microsoft Visual Basic สำหรับแอปพลิเคชัน หน้าต่าง
2 ใน Microsoft Visual Basic สำหรับแอปพลิเคชัน หน้าต่างคลิก สิ่งที่ใส่เข้าไป > โมดูล. จากนั้นคัดลอกและวางโค้ด VBA ด้านล่างลงในหน้าต่างโมดูล
รหัส VBA: ทำซ้ำค่าของเซลล์จนกว่าจะเห็นค่าใหม่ใน Excel
Sub FillDown()
Dim xRng As Range
Dim xRows As Long, xCols As Long
Dim xRow As Integer, xCol As Integer
Set xRng = Selection
xCols = xRng.Columns.CountLarge
xRows = xRng.Rows.CountLarge
For xCol = 1 To xCols
For xRow = 1 To xRows - 1
If xRng.Cells(xRow, xCol) <> "" Then
xRng.Cells(xRow, xCol) = xRng.Cells(xRow, xCol).Value
If xRng.Cells(xRow + 1, xCol) = "" Then
xRng.Cells(xRow + 1, xCol) = xRng.Cells(xRow, xCol).Value
End If
End If
Next xRow
Next xCol
End Sub3 กด F5 กุญแจสำคัญในการเรียกใช้รหัส จากนั้นเซลล์ว่างทั้งหมดในช่วงคอลัมน์ที่เลือกจะเต็มไปด้วยค่าด้านบนทันที
ทำซ้ำค่าเซลล์ได้อย่างง่ายดายจนกว่าจะเห็นหรือถึงค่าใหม่ด้วยการคลิกเพียงไม่กี่ครั้ง
ส่วนนี้จะแนะนำไฟล์ เติมเซลล์ว่าง ประโยชน์ของ Kutools สำหรับ Excel. ด้วยยูทิลิตี้นี้คุณสามารถทำซ้ำค่าเซลล์ได้อย่างง่ายดายจนกว่าจะเห็นค่าใหม่ด้วยการคลิกเพียงไม่กี่ครั้ง
ก่อนที่จะใช้ Kutools สำหรับ Excelโปรด ดาวน์โหลดและติดตั้งในตอนแรก.
1. เลือกช่วงคอลัมน์ที่คุณต้องการทำซ้ำค่าเซลล์จากนั้นคลิก Kutools > สิ่งที่ใส่เข้าไป > เติมเซลล์ว่าง. ดูภาพหน้าจอ:

2 ใน เติมเซลล์ว่าง กล่องโต้ตอบเลือกไฟล์ ขึ้นอยู่กับค่า ใน เติมด้วย ส่วนเลือก ลง ตัวเลือกใน Options แล้วคลิกไฟล์ OK ปุ่ม. ดูภาพหน้าจอ:

จากนั้นเซลล์ว่างทั้งหมดจะเต็มไปด้วยค่าเซลล์ด้านบนทันทีตามภาพด้านล่างที่แสดง

หากคุณต้องการทดลองใช้ยูทิลิตีนี้ฟรี (30 วัน) กรุณาคลิกเพื่อดาวน์โหลดแล้วไปใช้การดำเนินการตามขั้นตอนข้างต้น
การสาธิต: ทำซ้ำค่าเซลล์ได้อย่างง่ายดายจนกว่าจะเห็นหรือเข้าถึงค่าใหม่ด้วย Kutools for Excel
บทความที่เกี่ยวข้อง:
- วิธีการทำซ้ำอักขระ n ครั้งในเซลล์ใน Excel
- จะทำซ้ำแถวที่ด้านบนของทุกงานพิมพ์ยกเว้นหน้าสุดท้ายใน Excel ได้อย่างไร
สุดยอดเครื่องมือเพิ่มผลผลิตในสำนักงาน
เพิ่มพูนทักษะ Excel ของคุณด้วย Kutools สำหรับ Excel และสัมผัสประสิทธิภาพอย่างที่ไม่เคยมีมาก่อน Kutools สำหรับ Excel เสนอคุณสมบัติขั้นสูงมากกว่า 300 รายการเพื่อเพิ่มประสิทธิภาพและประหยัดเวลา คลิกที่นี่เพื่อรับคุณสมบัติที่คุณต้องการมากที่สุด...

แท็บ Office นำอินเทอร์เฟซแบบแท็บมาที่ Office และทำให้งานของคุณง่ายขึ้นมาก
- เปิดใช้งานการแก้ไขและอ่านแบบแท็บใน Word, Excel, PowerPoint, ผู้จัดพิมพ์, Access, Visio และโครงการ
- เปิดและสร้างเอกสารหลายรายการในแท็บใหม่ของหน้าต่างเดียวกันแทนที่จะเป็นในหน้าต่างใหม่
- เพิ่มประสิทธิภาพการทำงานของคุณ 50% และลดการคลิกเมาส์หลายร้อยครั้งให้คุณทุกวัน!
