วิธีอนุญาตเฉพาะค่าที่ไม่ซ้ำกันใน Excel
หากคุณต้องการเก็บเฉพาะค่าที่ไม่ซ้ำกันเท่านั้นที่ป้อนในคอลัมน์ของแผ่นงานและป้องกันไม่ให้ซ้ำกันบทความนี้จะแนะนำเคล็ดลับง่ายๆสำหรับคุณในการจัดการกับงานนี้
อนุญาตเฉพาะค่าที่ไม่ซ้ำกันในแผ่นงานด้วยการตรวจสอบข้อมูล
อนุญาตเฉพาะค่าที่ไม่ซ้ำกันในแผ่นงานด้วยรหัส VBA
อนุญาตเฉพาะค่าที่ไม่ซ้ำกันในแผ่นงานด้วย Kutools for Excel
อนุญาตเฉพาะค่าที่ไม่ซ้ำกันในแผ่นงานด้วยการตรวจสอบข้อมูล
ในความเป็นจริง การตรวจสอบข้อมูล ฟังก์ชันของ Excel สามารถช่วยคุณแก้ปัญหานี้ได้โปรดทำดังนี้:
1. เลือกเซลล์หรือคอลัมน์ที่คุณต้องการป้อนเฉพาะค่าที่ไม่ซ้ำกันแล้วคลิก ข้อมูล > การตรวจสอบข้อมูล > การตรวจสอบข้อมูลดูภาพหน้าจอ:

2. ใน การตรวจสอบข้อมูล โปรดดำเนินการดังต่อไปนี้:
(1.) คลิก การตั้งค่า แท็บ;
(2. ) ภายใต้ อนุญาต รายการแบบเลื่อนลงเลือก ประเพณี;
(3. ) และป้อนสูตรนี้: = COUNTIF ($ E: $ E, E1) <2 (E คือคอลัมน์ที่คุณต้องการอนุญาตเฉพาะค่าที่ไม่ซ้ำกัน E1 เป็นเซลล์แรกของคอลัมน์ที่คุณต้องการใช้) ลงในไฟล์ สูตร กล่องข้อความ.

3. จากนั้นคลิก OK จากนี้ไปเมื่อคุณป้อนค่าที่ซ้ำกันลงในคอลัมน์เฉพาะที่คุณตั้งไว้ข้อความเตือนจะปรากฏขึ้นเพื่อเตือนคุณดูภาพหน้าจอ:

อนุญาตเฉพาะค่าที่ไม่ซ้ำกันในแผ่นงานด้วยรหัส VBA
หากคุณสนใจรหัส VBA รหัสต่อไปนี้สามารถช่วยคุณได้เช่นกัน
1. คลิกขวาที่แท็บแผ่นงานที่คุณต้องการอนุญาตเฉพาะตัวเลขติดลบแล้วเลือก ดูรหัส จากเมนูบริบทในป๊อปอัป Microsoft Visual Basic สำหรับแอปพลิเคชัน โปรดคัดลอกและวางรหัสต่อไปนี้ลงในช่องว่าง โมดูล:
รหัส VBA: อนุญาตเฉพาะค่าที่ไม่ซ้ำกันในแผ่นงาน:
Private Sub Worksheet_Change(ByVal Target As Range)
'Updateby Extendoffice 20160829
Dim xRg As Range, iLong, fLong As Long
If Not Intersect(Target, Me.[A1:A1000]) Is Nothing Then
Application.EnableEvents = False
For Each xRg In Target
With xRg
If (.Value <> "") Then
If WorksheetFunction.CountIf(Me.[A:A], .Value) > 1 Then
iLong = .Interior.ColorIndex
fLong = .Font.ColorIndex
.Interior.ColorIndex = 3
.Font.ColorIndex = 6
MsgBox "Duplicate Entry !", vbCritical, "Kutools for Excel"
.ClearContents
.Interior.ColorIndex = iLong
.Font.ColorIndex = fLong
End If
End If
End With
Next
Application.EnableEvents = True
End If
End Sub

หมายเหตุ: ในโค้ดด้านบนไฟล์ A1: A1000 คือเซลล์คอลัมน์ที่คุณต้องการป้องกันไม่ให้ซ้ำกัน
2. จากนั้นบันทึกและปิดรหัสนี้ตอนนี้เมื่อคุณป้อนค่าที่ซ้ำกันในเซลล์ A1: A1000 ข้อความเตือนจะปรากฏขึ้นเพื่อเตือนคุณว่าไม่อนุญาตให้มีรายการที่ซ้ำกันโปรดดูภาพหน้าจอ:

3. จากนั้นคลิก OK ปุ่มค่าที่ซ้ำกันจะถูกลบ
อนุญาตเฉพาะค่าที่ไม่ซ้ำกันในแผ่นงานด้วย Kutools for Excel
สองวิธีข้างต้นสามารถป้องกันรายการที่ซ้ำกันในคอลัมน์เดียวเท่านั้นหากคุณมี Kutools สำหรับ Excelมัน ป้องกันการทำซ้ำ ยูทิลิตี้สามารถช่วยคุณป้องกันการทำซ้ำในช่วงของเซลล์ได้อย่างรวดเร็วและมีเพียงคอลัมน์เดียวหรือแถวเดียว
| Kutools สำหรับ Excel : ด้วย Add-in ของ Excel ที่มีประโยชน์มากกว่า 300 รายการทดลองใช้ฟรีโดยไม่มีข้อ จำกัด ใน 30 วัน. |
หลังจากการติดตั้ง Kutools สำหรับ Excelโปรดดำเนินการดังนี้:
1. เลือกคอลัมน์หรือช่วงของเซลล์ที่คุณต้องการป้องกันไม่ให้ค่าซ้ำกัน แต่อนุญาตเฉพาะข้อมูลที่ไม่ซ้ำกัน
2. จากนั้นคลิก Kutools > ป้องกันการพิมพ์ > ป้องกันการทำซ้ำดูภาพหน้าจอ:
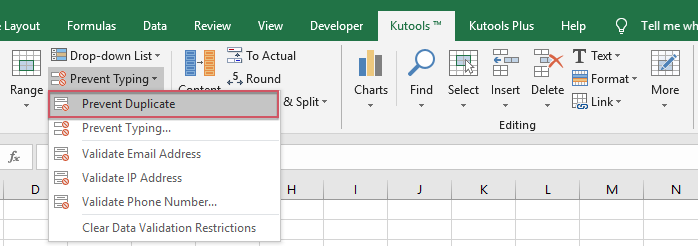
3. และข้อความเตือนจะปรากฏขึ้นเพื่อเตือนคุณ การตรวจสอบข้อมูล จะถูกลบออกหากใช้คุณสมบัตินี้ดูภาพหน้าจอ:

4. จากนั้นคลิก ใช่ เพื่อดำเนินการต่อและกล่องพร้อมต์อีกอันจะปรากฏขึ้นเพื่อเตือนให้คุณทราบว่าเซลล์ใดถูกนำไปใช้คุณลักษณะนี้ ดูภาพหน้าจอ:

5. จากนั้นคลิก OK ตอนนี้เมื่อคุณป้อนข้อมูลที่ซ้ำกันบางส่วนในช่วง A1: D15 กล่องพร้อมต์จะปรากฏขึ้นเพื่อเตือนคุณว่าข้อมูลที่ซ้ำกันนั้นไม่ถูกต้องคุณต้องป้อนเฉพาะค่าที่ไม่ซ้ำกัน ดูภาพหน้าจอ:

มากกว่า 200 ฟังก์ชั่นสามารถทำให้งานของคุณมีประสิทธิภาพคุณทำได้ ดาวน์โหลด Kutools สำหรับ Excel สำหรับเส้นทางฟรี
การสาธิต: อนุญาตเฉพาะค่าที่ไม่ซ้ำกันในแผ่นงานด้วย Kutools for Excel
สุดยอดเครื่องมือเพิ่มผลผลิตในสำนักงาน
เพิ่มพูนทักษะ Excel ของคุณด้วย Kutools สำหรับ Excel และสัมผัสประสิทธิภาพอย่างที่ไม่เคยมีมาก่อน Kutools สำหรับ Excel เสนอคุณสมบัติขั้นสูงมากกว่า 300 รายการเพื่อเพิ่มประสิทธิภาพและประหยัดเวลา คลิกที่นี่เพื่อรับคุณสมบัติที่คุณต้องการมากที่สุด...

แท็บ Office นำอินเทอร์เฟซแบบแท็บมาที่ Office และทำให้งานของคุณง่ายขึ้นมาก
- เปิดใช้งานการแก้ไขและอ่านแบบแท็บใน Word, Excel, PowerPoint, ผู้จัดพิมพ์, Access, Visio และโครงการ
- เปิดและสร้างเอกสารหลายรายการในแท็บใหม่ของหน้าต่างเดียวกันแทนที่จะเป็นในหน้าต่างใหม่
- เพิ่มประสิทธิภาพการทำงานของคุณ 50% และลดการคลิกเมาส์หลายร้อยครั้งให้คุณทุกวัน!
