วิธีขยายแถบสูตรโดยอัตโนมัติใน Excel
เมื่อคุณเลือกเซลล์ในเวิร์กชีต เนื้อหาของเซลล์นี้จะแสดงในแถบสูตร ตามค่าเริ่มต้น แถบสูตรจะแสดงเฉพาะเนื้อหาบรรทัดเดียว และถ้าเนื้อหายาวเกินกว่าที่สามารถแสดงในบรรทัดเดียวบนแถบสูตร เนื้อหาของบรรทัดอื่น ๆ จะถูกซ่อน คำแนะนำทีละขั้นตอนนี้สาธิตสองวิธีที่จะช่วยขยายแถบสูตรโดยอัตโนมัติใน Excel เพื่อให้คุณสามารถดูเนื้อหาทั้งหมดของเซลล์ที่เลือกได้โดยตรงในแถบสูตร
ขยายแถบสูตรโดยอัตโนมัติด้วยรหัส VBA
ขยายแถบสูตรโดยอัตโนมัติด้วยเครื่องมือที่น่าทึ่ง
ขยายแถบสูตรโดยอัตโนมัติด้วยรหัส VBA
คุณสามารถใช้ VBA ด้านล่างเพื่อขยายแถบสูตรโดยอัตโนมัติเมื่อเลือกเซลล์
1. เปิดแผ่นงานที่คุณต้องการขยายแถบสูตร คลิกขวาที่แท็บแผ่นงาน แล้วคลิก ดูรหัส จากเมนูคลิกขวา
2 ใน Microsoft Visual Basic สำหรับแอปพลิเคชัน ให้คัดลอกและวางโค้ด VBA ต่อไปนี้ลงในไฟล์ รหัส หน้าต่าง
รหัส VBA: ขยายแถบสูตรโดยอัตโนมัติ
Private Sub Worksheet_SelectionChange(ByVal Target As Range)
Dim xLen As Long
Application.ScreenUpdating = False
Application.FormulaBarHeight = 1
If ActiveCell.HasFormula Then
xLen = Len(ActiveCell.Formula)
Else
xLen = Len(ActiveCell.Value)
End If
If xLen > 100 Then
With Application
.FormulaBarHeight = .Min(.Ceiling(xLen, 100), 600) / 100
End With
End If
Application.ScreenUpdating = True
End Sub
3 กด อื่น ๆ + Q พร้อมกันเพื่อปิดไฟล์ Microsoft Visual Basic สำหรับแอปพลิเคชัน หน้าต่าง
จากนี้ไป เมื่อเลือกเซลล์และเนื้อหายาวเกินกว่าจะแสดงเป็นบรรทัดเดียวบนแถบสูตร แถบสูตรจะขยายออกโดยอัตโนมัติเพื่อให้พอดีกับเนื้อหา
ขยายแถบสูตรโดยอัตโนมัติด้วยเครื่องมือที่น่าทึ่ง
ขอแนะนำเครื่องมือที่สามารถแทนที่แถบสูตรใน Excel ได้อย่างสมบูรณ์ กับ แถบสูตรที่ใหญ่กว่า คุณลักษณะของ Kutools สำหรับ Excelคุณสามารถดูเนื้อหาทั้งหมดของเซลล์ได้อย่างง่ายดายไม่ว่าจะนานแค่ไหน และแก้ไขเนื้อหาในตำแหน่งใดก็ได้ตามที่คุณต้องการ
1 คลิก Kutools > แถบสูตรที่ใหญ่กว่า เพื่อเปิดใช้งานคุณสมบัตินี้

2. เมื่อเลือกเซลล์ หน้าต่างแก้ไขจะปรากฏขึ้น คุณสามารถดูเนื้อหาทั้งหมดของเซลล์นั้นหรือแก้ไขได้ตามต้องการ

หมายเหตุ / รายละเอียดเพิ่มเติม:
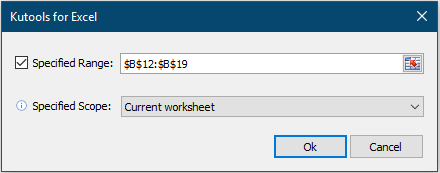
คลิกเพื่อทราบข้อมูลเพิ่มเติมเกี่ยวกับคุณลักษณะนี้...
หากคุณต้องการทดลองใช้ยูทิลิตีนี้ฟรี (30 วัน) กรุณาคลิกเพื่อดาวน์โหลดแล้วไปใช้การดำเนินการตามขั้นตอนข้างต้น
สุดยอดเครื่องมือเพิ่มผลผลิตในสำนักงาน
เพิ่มพูนทักษะ Excel ของคุณด้วย Kutools สำหรับ Excel และสัมผัสประสิทธิภาพอย่างที่ไม่เคยมีมาก่อน Kutools สำหรับ Excel เสนอคุณสมบัติขั้นสูงมากกว่า 300 รายการเพื่อเพิ่มประสิทธิภาพและประหยัดเวลา คลิกที่นี่เพื่อรับคุณสมบัติที่คุณต้องการมากที่สุด...

แท็บ Office นำอินเทอร์เฟซแบบแท็บมาที่ Office และทำให้งานของคุณง่ายขึ้นมาก
- เปิดใช้งานการแก้ไขและอ่านแบบแท็บใน Word, Excel, PowerPoint, ผู้จัดพิมพ์, Access, Visio และโครงการ
- เปิดและสร้างเอกสารหลายรายการในแท็บใหม่ของหน้าต่างเดียวกันแทนที่จะเป็นในหน้าต่างใหม่
- เพิ่มประสิทธิภาพการทำงานของคุณ 50% และลดการคลิกเมาส์หลายร้อยครั้งให้คุณทุกวัน!
