วิธีป้องกันสมุดงานทั้งหมดในโฟลเดอร์พร้อมกันใน Excel
ใน Excel คุณสามารถป้องกันเวิร์กบุ๊กเพื่อป้องกันไม่ให้ผู้ใช้รายอื่นแก้ไขได้ แต่คุณเคยสร้างภาพเพื่อป้องกันสมุดงานหลายเล่มพร้อมกันหรือไม่ ที่นี่ฉันแนะนำเทคนิคบางอย่างในการปกป้องสมุดงานทั้งหมดในโฟลเดอร์และหลายแผ่นในสมุดงานใน Excel
ปกป้องสมุดงานในโฟลเดอร์พร้อมกันด้วย VBA
ป้องกันหลายแผ่นพร้อมกันด้วย Kutools for Excel ![]()
 ปกป้องสมุดงานในโฟลเดอร์พร้อมกันด้วย VBA
ปกป้องสมุดงานในโฟลเดอร์พร้อมกันด้วย VBA
ในการป้องกันสมุดงานในโฟลเดอร์เฉพาะคุณสามารถใช้รหัสแมโครเพื่อแก้ปัญหา
1. เปิดใช้งานสมุดงานใหม่และกด Alt + F11 คีย์เพื่อเปิด Microsoft Visual Basic สำหรับ Applicatioหน้าต่าง ns แล้วคลิก สิ่งที่ใส่เข้าไป > โมดูลe และวางโค้ดด้านล่างลงในไฟล์ โมดูล ต้นฉบับ
VBA: ปกป้องสมุดงานในโฟลเดอร์
Sub ProtectAll()
Dim xWorkBooks As Workbook
Dim xExitFile As String
Dim xPassWord As Variant
Dim xStrPath As String
Dim xFileDialog As FileDialog
Dim xFile As String
On Error Resume Next
Set xFileDialog = Application.FileDialog(msoFileDialogFolderPicker)
xFileDialog.AllowMultiSelect = False
xFileDialog.Title = "Select a folder [Kutools for Excel]"
If xFileDialog.Show = -1 Then
xStrPath = xFileDialog.SelectedItems(1)
End If
If xStrPath = "" Then
Exit Sub
Else
xStrPath = xStrPath + "\"
End If
xPassWord = Application.InputBox("Enter password", "Kutools for Excel", , , , , , 2)
If (xPassWord = False) Or (xPassWord = "") Then
MsgBox "Password cannot be blank!", vbInformation, "Kutools for Excel"
Exit Sub
End If
xFile = "*.xls"
xExitFile = Dir(xStrPath & xFile)
On Error Resume Next
Application.ScreenUpdating = False
Do While xExitFile <> ""
Set xWorkBooks = Workbooks.Open(xStrPath & xExitFile)
Application.DisplayAlerts = False
xWorkBooks.SaveAs Filename:=xWorkBooks.FullName, Password:=xPassWord
Application.DisplayAlerts = True
Workbooks(xExitFile).Close False
Set xWorkBooks = Nothing
xExitFile = Dir
Loop
Application.ScreenUpdating = True
MsgBox "Successfully protect!", vbInformation, "Kutools for Excel"
End Sub

2 กด F5 คีย์และ เลือกโฟลเดอร์ หน้าต่างจะปรากฏขึ้นเพื่อให้คุณเลือกโฟลเดอร์เพื่อป้องกันแผ่นงานทั้งหมด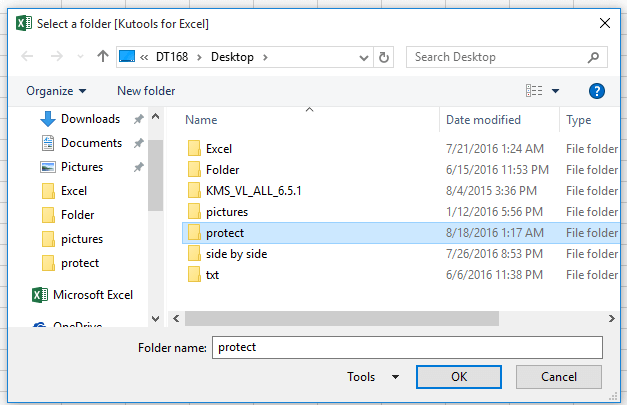
3 คลิก OK และกล่องโต้ตอบจะปรากฏขึ้นเพื่อป้อนรหัสผ่านสำหรับการปกป้องสมุดงาน
4 คลิก OKกล่องโต้ตอบจะปรากฏขึ้นเพื่อเตือนคุณว่าสมุดงานทั้งหมดในโฟลเดอร์ที่เลือกได้รับการป้องกันสำเร็จด้วยรหัสผ่านเดียว
เมื่อคุณเปิดสมุดงานที่คุณป้องกันด้วยรหัสด้านบนกล่องโต้ตอบจะปรากฏขึ้นเพื่อป้อนรหัสผ่าน ดูภาพหน้าจอ:
ปลาย: รหัสนี้ใช้ได้กับ Excel เวอร์ชัน 2007 หรือสูงกว่าหากคุณต้องการใช้เพื่อป้องกันเวอร์ชันที่ต่ำกว่าคุณสามารถเปลี่ยนได้ xFile = "* .xls" ไปยัง xFile = "* .xlsx" ในรหัส
 ป้องกันหลายแผ่นพร้อมกันด้วย Kutools for Excel
ป้องกันหลายแผ่นพร้อมกันด้วย Kutools for Excel
จริงๆแล้วการป้องกันแผ่นงานหลายแผ่นในสมุดงานจะบ่อยกว่าในการทำงานประจำวันของเรา แต่ใน Excel คุณต้องป้องกันแผ่นงานทีละแผ่นด้วยฟังก์ชันในตัว อย่างไรก็ตามมีเครื่องมือที่ทรงพลัง - Kutools สำหรับ Excelมัน ปกป้องแผ่นงาน ยูทิลิตี้สามารถช่วยคุณปกป้องแผ่นงานทั้งหมดหรือแผ่นงานที่เลือกไว้พร้อมกัน
| Kutools สำหรับ Excel, ที่มีมากกว่า 120 ฟังก์ชัน Excel ที่มีประโยชน์เพิ่มประสิทธิภาพในการทำงานและประหยัดเวลาในการทำงานของคุณ | ||
หลังจาก ติดตั้งฟรี Kutools สำหรับ Excel โปรดทำดังนี้:
1. เปิดใช้งานสมุดงานที่คุณต้องการป้องกันแผ่นงานแล้วคลิก Enterprise > ปกป้องแผ่นงาน. ดูภาพหน้าจอ:
2 ใน ปกป้องแผ่นงาน คุณสามารถตรวจสอบแผ่นงานที่คุณต้องการปกป้องได้ตามต้องการจากรายการ ดูภาพหน้าจอ:
3 คลิก Okและอีกกล่องโต้ตอบจะปรากฏขึ้นเพื่อให้คุณป้อนและพิมพ์รหัสผ่านใหม่ดูภาพหน้าจอ:
4 คลิก Okและกล่องโต้ตอบจะปรากฏขึ้นเพื่อเตือนให้คุณปกป้องแผ่นงานได้สำเร็จ
สำหรับการยกเลิกการป้องกันแผ่นงานเหล่านี้คุณเพียงแค่คลิก Enterprise > ยกเลิกการป้องกันแผ่นงาน เพื่อป้อนรหัสผ่านสำหรับการยกเลิกการป้องกัน
สุดยอดเครื่องมือเพิ่มผลผลิตในสำนักงาน
เพิ่มพูนทักษะ Excel ของคุณด้วย Kutools สำหรับ Excel และสัมผัสประสิทธิภาพอย่างที่ไม่เคยมีมาก่อน Kutools สำหรับ Excel เสนอคุณสมบัติขั้นสูงมากกว่า 300 รายการเพื่อเพิ่มประสิทธิภาพและประหยัดเวลา คลิกที่นี่เพื่อรับคุณสมบัติที่คุณต้องการมากที่สุด...

แท็บ Office นำอินเทอร์เฟซแบบแท็บมาที่ Office และทำให้งานของคุณง่ายขึ้นมาก
- เปิดใช้งานการแก้ไขและอ่านแบบแท็บใน Word, Excel, PowerPoint, ผู้จัดพิมพ์, Access, Visio และโครงการ
- เปิดและสร้างเอกสารหลายรายการในแท็บใหม่ของหน้าต่างเดียวกันแทนที่จะเป็นในหน้าต่างใหม่
- เพิ่มประสิทธิภาพการทำงานของคุณ 50% และลดการคลิกเมาส์หลายร้อยครั้งให้คุณทุกวัน!


