วิธีการนับจำนวนเซลล์อย่างรวดเร็วจนกว่าค่าจะเปลี่ยนแปลงใน Excel
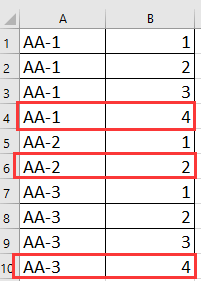
นับเซลล์จนกว่าค่าจะเปลี่ยนไปตามสูตร
นับเซลล์จนกว่าค่าจะเปลี่ยนไปด้วย PivotTable
นับเซลล์จนกว่าค่าจะเปลี่ยนไปด้วย Kutools for Excel
 นับเซลล์จนกว่าค่าจะเปลี่ยนไปตามสูตร
นับเซลล์จนกว่าค่าจะเปลี่ยนไปตามสูตร
นี่คือสูตรง่ายๆที่ช่วยให้คุณสามารถนับจำนวนเซลล์ได้อย่างรวดเร็วจนกว่าค่าจะเปลี่ยนไป
เลือกเซลล์ว่างถัดจากค่าที่คุณต้องการนับป้อนสูตรนี้ = COUNTIF (A $ 1: A1, A1) แล้วลากจุดจับเติมอัตโนมัติเหนือเซลล์ที่ต้องการสูตรนี้ ดูภาพหน้าจอ:
เคล็ดลับ: ในสูตรนี้ A1 คือเซลล์ที่คุณต้องการนับคุณสามารถเปลี่ยนได้ตามต้องการ
 นับเซลล์จนกว่าค่าจะเปลี่ยนไปด้วย PivotTable
นับเซลล์จนกว่าค่าจะเปลี่ยนไปด้วย PivotTable
ด้วยฟังก์ชัน PivotTable คุณยังสามารถนับเซลล์ได้จนกว่าค่าจะเปลี่ยนไป
1. เลือกช่วงค่านี้แล้วคลิก สิ่งที่ใส่เข้าไป > PivotTablee และในกล่องโต้ตอบ popping ให้เลือก แผ่นงานใหม่ or แผ่นงานที่มีอยู่ ตามที่คุณต้องการในไฟล์ เลือกตำแหน่งที่คุณต้องการวางรายงาน PivotTable มาตรา. ดูภาพหน้าจอ: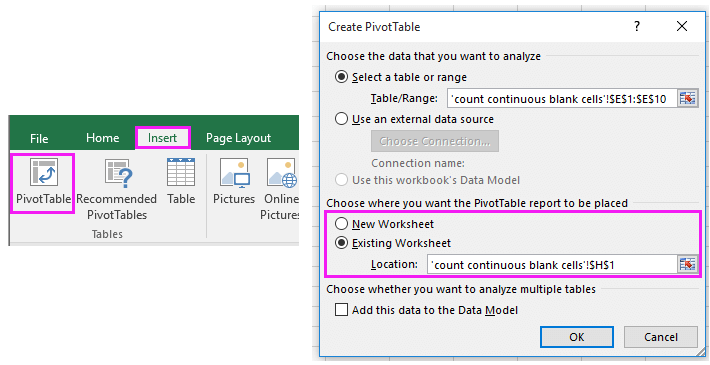
2. ในการโผล่ออกมา เขตข้อมูล PivotTable บานหน้าต่างเพิ่มคอลัมน์ลงในไฟล์ แถว ส่วนและ ความคุ้มค่า ตอนนี้คุณจะเห็นจำนวนของแต่ละค่าที่ถูกนับในตาราง Pivot ดูภาพหน้าจอ:
เคล็ดลับ: ช่วงข้อมูลที่คุณต้องการใช้ต้องมีส่วนหัวข้อมูล
 นับเซลล์จนกว่าค่าจะเปลี่ยนไปด้วย Kutools for Excel
นับเซลล์จนกว่าค่าจะเปลี่ยนไปด้วย Kutools for Excel
ถ้าคุณมี Kutools สำหรับ Excel เครื่องมือเพิ่มที่มีประโยชน์และมีประโยชน์พร้อมกับ แถวรวมขั้นสูงคุณสามารถนับเซลล์ได้อย่างรวดเร็วจนกว่าค่าจะเปลี่ยนแปลงและยังสามารถคำนวณและดำเนินการอื่น ๆ
| Kutools สำหรับ Excel, ที่มีมากกว่า 300 ฟังก์ชั่นที่มีประโยชน์ทำให้งานของคุณง่ายขึ้น |
หลังจาก ติดตั้งฟรี Kutools สำหรับ Excel โปรดทำดังนี้:
1. ก่อนอื่นคุณต้องเพิ่มคอลัมน์ถัดจากค่าที่คุณต้องการนับและเติมเซลล์ด้วย 1. ดูภาพหน้าจอ: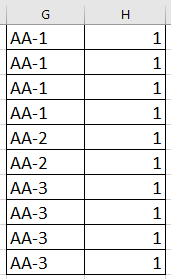
เคล็ดลับ: คุณควรบันทึกสำเนาของต้นฉบับก่อนที่จะสมัคร แถวรวมขั้นสูง ประโยชน์
2. เลือกสองคอลัมน์แล้วคลิก Kutools > ผสานและแยก > แถวรวมขั้นสูง. ดูภาพหน้าจอ:

3 ใน แถวรวมขั้นสูง กล่องโต้ตอบเลือกคอลัมน์ที่คุณต้องการนับแล้วคลิก เคy จากนั้นเลือกคอลัมน์ที่คุณเพิ่มแล้วเลือก รวม จาก การคำนวณn รายการ ดูภาพหน้าจอ: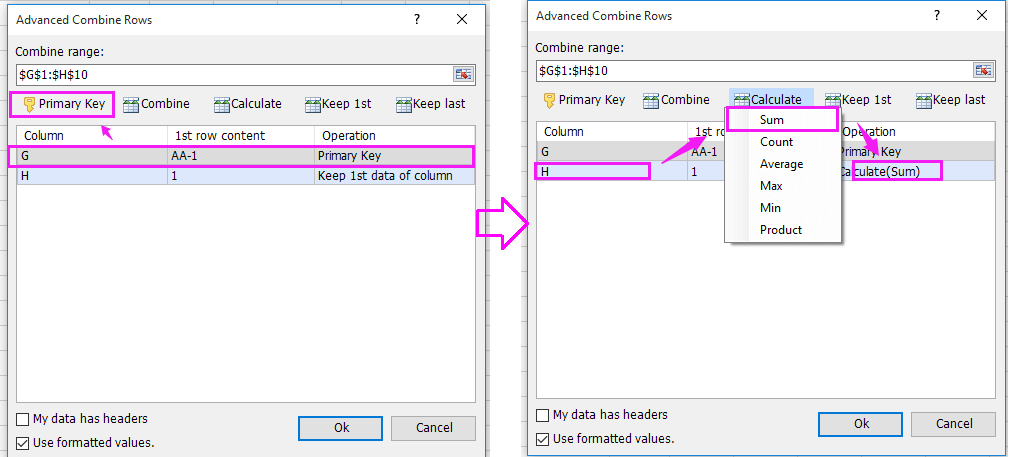
4 คลิก Ok. และนับค่าแล้ว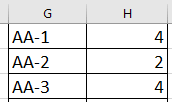
สุดยอดเครื่องมือเพิ่มผลผลิตในสำนักงาน
เพิ่มพูนทักษะ Excel ของคุณด้วย Kutools สำหรับ Excel และสัมผัสประสิทธิภาพอย่างที่ไม่เคยมีมาก่อน Kutools สำหรับ Excel เสนอคุณสมบัติขั้นสูงมากกว่า 300 รายการเพื่อเพิ่มประสิทธิภาพและประหยัดเวลา คลิกที่นี่เพื่อรับคุณสมบัติที่คุณต้องการมากที่สุด...

แท็บ Office นำอินเทอร์เฟซแบบแท็บมาที่ Office และทำให้งานของคุณง่ายขึ้นมาก
- เปิดใช้งานการแก้ไขและอ่านแบบแท็บใน Word, Excel, PowerPoint, ผู้จัดพิมพ์, Access, Visio และโครงการ
- เปิดและสร้างเอกสารหลายรายการในแท็บใหม่ของหน้าต่างเดียวกันแทนที่จะเป็นในหน้าต่างใหม่
- เพิ่มประสิทธิภาพการทำงานของคุณ 50% และลดการคลิกเมาส์หลายร้อยครั้งให้คุณทุกวัน!

