วิธีตรวจสอบการเปลี่ยนแปลงของเซลล์ใน Excel
คุณจะตรวจสอบเซลล์แผ่นงานได้อย่างไรหากข้อมูลมีการเปลี่ยนแปลงใน Excel นี่อาจช่วยให้คุณระบุเซลล์ที่เปลี่ยนแปลงได้โดยเร็วที่สุด บทความนี้ฉันจะพูดถึงวิธีการที่น่าสนใจในการจัดการกับงานนี้ใน Excel
ตรวจสอบการเปลี่ยนแปลงของเซลล์ใน Excel ด้วยฟังก์ชันติดตามการเปลี่ยนแปลง
ตรวจสอบการเปลี่ยนแปลงของเซลล์ใน Excel ด้วยรหัส VBA
 ตรวจสอบการเปลี่ยนแปลงของเซลล์ใน Excel ด้วยฟังก์ชันติดตามการเปลี่ยนแปลง
ตรวจสอบการเปลี่ยนแปลงของเซลล์ใน Excel ด้วยฟังก์ชันติดตามการเปลี่ยนแปลง
Excel มีประโยชน์ ติดตามการเปลี่ยนแปลง คุณลักษณะนี้สามารถช่วยคุณในการทำเครื่องหมายเซลล์ที่เปลี่ยนแปลงได้โปรดทำดังนี้:
1. คลิก รีวิว > ติดตามการเปลี่ยนแปลง > ไฮไลต์การเปลี่ยนแปลงดูภาพหน้าจอ:

2. ใน ไฮไลต์การเปลี่ยนแปลง ไดอะล็อกบ็อกซ์ให้ดำเนินการดังต่อไปนี้:
(1. ) ตรวจสอบ ติดตามการเปลี่ยนแปลงขณะแก้ไข นอกจากนี้ยังแชร์สมุดงานของคุณ.
(2. ) ภายใต้ เน้นที่การเปลี่ยนแปลง ระบุรายการเมื่อใดใครและที่ไหนตามที่คุณต้องการ
(3. ) สุดท้ายให้ตรวจสอบ เน้นการเปลี่ยนแปลงบนหน้าจอ ตัวเลือก

3. หลังจากเสร็จสิ้นการตั้งค่าคลิก OK ตอนนี้เมื่อคุณเปลี่ยนค่าของเซลล์ในเซลล์ที่ระบุเส้นขอบที่มีไอคอนสามเหลี่ยมอยู่รอบ ๆ เซลล์ที่เปลี่ยนแปลงดูภาพหน้าจอ:

หมายเหตุ: ด้วยวิธีนี้สมุดงานของคุณจะกลายเป็นสมุดงานที่ใช้ร่วมกัน
 ตรวจสอบการเปลี่ยนแปลงของเซลล์ใน Excel ด้วยรหัส VBA
ตรวจสอบการเปลี่ยนแปลงของเซลล์ใน Excel ด้วยรหัส VBA
รหัส VBA ต่อไปนี้ยังช่วยคุณตรวจสอบค่าของเซลล์เมื่อมีการเปลี่ยนแปลงโปรดทำดังนี้:
1. คลิกขวาที่แท็บแผ่นงานที่คุณต้องการตรวจสอบการเปลี่ยนแปลงของเซลล์แล้วเลือก ดูรหัส จากเมนูบริบทในเปิด Microsoft Visual Basic สำหรับแอปพลิเคชัน โปรดคัดลอกและวางโค้ด VBA ต่อไปนี้ลงในโมดูล:
รหัส VBA: ตรวจสอบการเปลี่ยนแปลงของเซลล์ในแผ่นงาน Excel:
Private Sub Worksheet_Change(ByVal Target As Range)
'Updateby Extendoffice 20160728
Dim xrng As Range
Set xrng = Range("A1:E7")
If Not Application.Intersect(xrng, Range(Target.Address)) _
Is Nothing Then
MsgBox "Cell " & Target.Address & " has changed.", vbInformation, "Kutools for Excel"
End If
End Sub
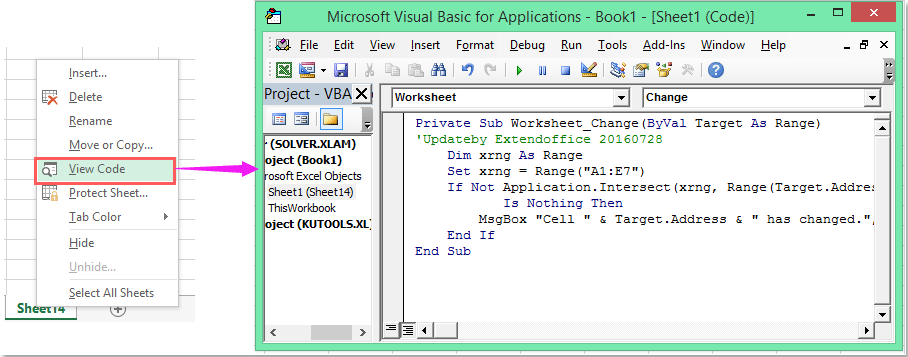
หมายเหตุ ในโค้ดด้านบน A1: E7 คือช่วงข้อมูลที่คุณต้องการตรวจสอบว่าเซลล์เปลี่ยนแปลงหรือไม่คุณสามารถเปลี่ยนได้ตามความต้องการ
2. จากนั้นบันทึกและปิดหน้าต่างรหัสนี้และตอนนี้เมื่อคุณเปลี่ยนค่าของเซลล์ในช่วงที่ระบุกล่องข้อความจะปรากฏขึ้นเพื่อเตือนคุณดูภาพหน้าจอ:

สุดยอดเครื่องมือเพิ่มผลผลิตในสำนักงาน
เพิ่มพูนทักษะ Excel ของคุณด้วย Kutools สำหรับ Excel และสัมผัสประสิทธิภาพอย่างที่ไม่เคยมีมาก่อน Kutools สำหรับ Excel เสนอคุณสมบัติขั้นสูงมากกว่า 300 รายการเพื่อเพิ่มประสิทธิภาพและประหยัดเวลา คลิกที่นี่เพื่อรับคุณสมบัติที่คุณต้องการมากที่สุด...

แท็บ Office นำอินเทอร์เฟซแบบแท็บมาที่ Office และทำให้งานของคุณง่ายขึ้นมาก
- เปิดใช้งานการแก้ไขและอ่านแบบแท็บใน Word, Excel, PowerPoint, ผู้จัดพิมพ์, Access, Visio และโครงการ
- เปิดและสร้างเอกสารหลายรายการในแท็บใหม่ของหน้าต่างเดียวกันแทนที่จะเป็นในหน้าต่างใหม่
- เพิ่มประสิทธิภาพการทำงานของคุณ 50% และลดการคลิกเมาส์หลายร้อยครั้งให้คุณทุกวัน!

