วิธีเปรียบเทียบแผ่นงาน Excel แบบเคียงข้างกัน?
หากมีแผ่นงานสองแผ่นขึ้นไปในสมุดงานที่จำเป็นในการเปรียบเทียบกันคุณอาจต้องสลับแผ่นงานทีละแผ่นเพื่อเปรียบเทียบ ที่นี่ฉันแนะนำเทคนิคในการเปรียบเทียบแผ่นงานเคียงข้างกันในแนวนอนหรือแนวตั้งตามภาพด้านล่างที่แสดง
เปรียบเทียบแผ่นงานหลายแผ่นพร้อมกันด้วยฟังก์ชันจัดเรียงทั้งหมด
เปรียบเทียบสองรายการในแผ่นงานที่แตกต่างกันและค้นหารายการที่ซ้ำกันด้วย Kutools for Excel ![]()

 เปรียบเทียบแผ่นงานหลายแผ่นพร้อมกันด้วยฟังก์ชันจัดเรียงทั้งหมด
เปรียบเทียบแผ่นงานหลายแผ่นพร้อมกันด้วยฟังก์ชันจัดเรียงทั้งหมด
ใน Excel คุณสามารถเปรียบเทียบแผ่นงานหลายแผ่นในสมุดงานต่างๆได้ด้วยฟังก์ชันจัดเรียงทั้งหมด
1. เปิดสมุดงานทั้งหมดที่คุณต้องการเปรียบเทียบและเปิดใช้งานหนึ่งในนั้นแล้วคลิก รายละเอียด > จัดเรียงทั้งหมด. ดูภาพหน้าจอ:
2. จากนั้น จัดเรียง Windows กล่องโต้ตอบจะปรากฏขึ้นคุณสามารถเลือกตัวเลือกหนึ่งในไฟล์ เตรียมการ ตามที่คุณต้องการ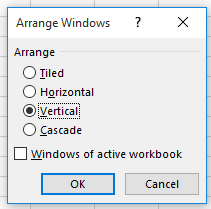
2 คลิก OKและหน้าต่างสมุดงานจะเรียงเคียงข้างกัน
ปูกระเบื้อง: จัดเรียงและปรับขนาดเวิร์กบุ๊กที่เปิดอยู่ทั้งหมดเพื่อให้สามารถติดตั้งแบบเคียงข้างกันบนหน้าจอได้ ดูภาพหน้าจอ:
ตามแนวนอน: ปรับขนาดหน้าต่างสมุดงานให้เท่ากันและจัดเรียงไว้ด้านบนหนึ่งในแนวนอน ดูภาพหน้าจอ:
แนวตั้ง: ปรับขนาดสมุดงานในขนาดเดียวกันและจัดเรียงจากซ้ายไปขวา ดูภาพหน้าจอ:
น้ำตก: จัดเรียงและขนาดสมุดงานทับซ้อนกันโดยที่แถบหัวเรื่องแต่ละรายการจะแสดงเท่านั้น ดูภาพหน้าจอ: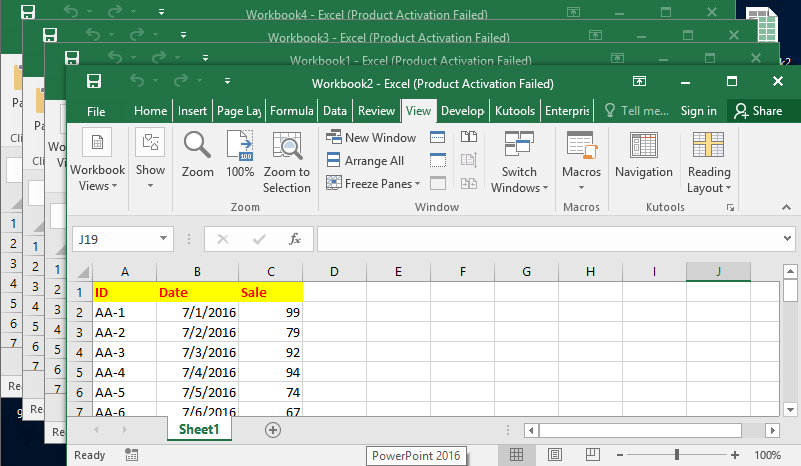
 เปรียบเทียบสองรายการในแผ่นงานที่แตกต่างกันและค้นหารายการที่ซ้ำกันด้วย Kutools for Excel
เปรียบเทียบสองรายการในแผ่นงานที่แตกต่างกันและค้นหารายการที่ซ้ำกันด้วย Kutools for Excel
หากคุณต้องการเปรียบเทียบรายการข้อมูลสองรายการในแผ่นงานที่ต่างกันในสมุดงานเดียวเพื่อค้นหาค่าที่ต่างกันหรือเหมือนกันคุณสามารถใช้ Kutools สำหรับ Excel's เลือกเซลล์เดียวกันและต่างกัน ยูทิลิตี้เพื่อเปรียบเทียบสองรายการตามเซลล์หรือแถวอย่างรวดเร็วดังภาพด้านล่างที่แสดง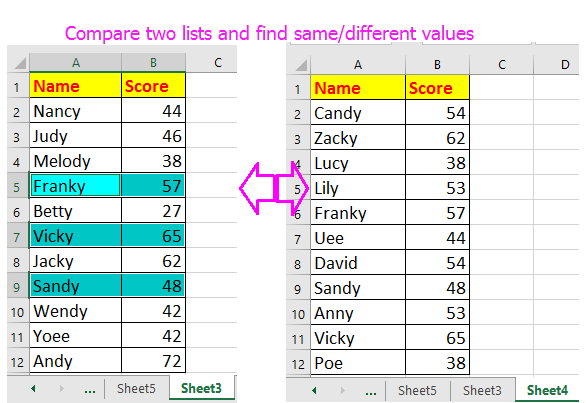
| Kutools สำหรับ Excel, ที่มีมากกว่า 300 ฟังก์ชั่นที่มีประโยชน์ทำให้งานของคุณง่ายขึ้น |
หลังจาก ติดตั้งฟรี Kutools สำหรับ Excel โปรดทำดังนี้:
1. เลือกรายการแรกที่คุณต้องการเปรียบเทียบแล้วคลิก Kutools > เลือก > เลือกเซลล์เดียวกันและต่างกัน. ดูภาพหน้าจอ:
2. จากนั้นใน เลือกเซลล์เดียวกันและต่างกัน โต้ตอบคลิก  in ตาม: (ช่วง B) เพื่อเลือกรายการที่สองที่คุณต้องการเปรียบเทียบกับรายการแรก ดูภาพหน้าจอ:
in ตาม: (ช่วง B) เพื่อเลือกรายการที่สองที่คุณต้องการเปรียบเทียบกับรายการแรก ดูภาพหน้าจอ:
3. จากนั้นคุณสามารถตรวจสอบ ข้อมูลของฉันมีส่วนหัว ตัวเลือกในการยกเว้นส่วนหัวเมื่อเปรียบเทียบว่ามีส่วนหัวเดียวกันในสองรายการหรือไม่และเลือกหนึ่งตัวเลือกในไฟล์ อยู่บนพื้นฐานของ และ หา ตามที่คุณต้องการหากคุณต้องการเน้นค่าเดียวกันหรือค่าที่ต่างกันที่เลือกไว้คุณสามารถตรวจสอบได้ เติมพื้นหลัง or เติมสีตัวอักษร ตัวเลือกในการประมวลผลส่วนผลลัพธ์ ดูภาพหน้าจอ:
4 คลิก Okและกล่องโต้ตอบจะปรากฏขึ้นเพื่อเตือนให้คุณทราบจำนวนค่าเดียวกันหรือค่าที่ต่างกันในสองรายการ ดูภาพหน้าจอ:
5 คลิก OK เพื่อปิดกล่องโต้ตอบการแจ้งเตือนที่โผล่ขึ้นมา
สุดยอดเครื่องมือเพิ่มผลผลิตในสำนักงาน
เพิ่มพูนทักษะ Excel ของคุณด้วย Kutools สำหรับ Excel และสัมผัสประสิทธิภาพอย่างที่ไม่เคยมีมาก่อน Kutools สำหรับ Excel เสนอคุณสมบัติขั้นสูงมากกว่า 300 รายการเพื่อเพิ่มประสิทธิภาพและประหยัดเวลา คลิกที่นี่เพื่อรับคุณสมบัติที่คุณต้องการมากที่สุด...

แท็บ Office นำอินเทอร์เฟซแบบแท็บมาที่ Office และทำให้งานของคุณง่ายขึ้นมาก
- เปิดใช้งานการแก้ไขและอ่านแบบแท็บใน Word, Excel, PowerPoint, ผู้จัดพิมพ์, Access, Visio และโครงการ
- เปิดและสร้างเอกสารหลายรายการในแท็บใหม่ของหน้าต่างเดียวกันแทนที่จะเป็นในหน้าต่างใหม่
- เพิ่มประสิทธิภาพการทำงานของคุณ 50% และลดการคลิกเมาส์หลายร้อยครั้งให้คุณทุกวัน!
