วิธีการแสดงกล่องข้อความเพื่อแสดงช่วงของเซลล์หรือค่าของเซลล์ใน Excel
ในบางกรณีคุณอาจต้องเตือนตัวเองถึงขอบเขตช่วงที่คุณเลือกหรือแสดงค่าทั้งหมดของช่วงที่ระบุ ในบทความนี้คุณจะได้รับวิธีการป๊อปอัพกล่องข้อความเพื่อแสดงการอ้างอิงเซลล์ที่เลือกหรือค่าเซลล์โดยละเอียดใน Excel
ป๊อปอัพกล่องข้อความเพื่อแสดงช่วงของเซลล์ด้วยรหัส VBA
ป๊อปอัพกล่องข้อความเพื่อแสดงค่าของช่วงที่ระบุด้วยรหัส VBA
ป๊อปอัพกล่องข้อความเพื่อแสดงช่วงของเซลล์ด้วยรหัส VBA
รหัส VBA ต่อไปนี้ช่วยให้คุณแสดงขอบเขตช่วงที่คุณเลือกในกล่องข้อความที่โผล่ขึ้นมา กรุณาดำเนินการดังนี้
1. หลังจากเลือกช่วงของเซลล์ในแผ่นงานแล้วให้กด อื่น ๆ + F11 พร้อมกันเพื่อเปิดไฟล์ Microsoft Visual Basic สำหรับแอปพลิเคชัน หน้าต่าง
2 ใน Microsoft Visual Basic สำหรับแอปพลิเคชัน หน้าต่างคลิก สิ่งที่ใส่เข้าไป > โมดูล. จากนั้นคัดลอกและวางโค้ด VBA ด้านล่างลงในหน้าต่างโมดูล
รหัส VBA: กล่องข้อความเพื่อแสดงช่วงของเซลล์
Sub Test()
On Error Resume Next
MsgBox Application.Selection.Address, vbInformation, "Kutools for Excel"
End Sub3 กด F5 กุญแจสำคัญในการเรียกใช้รหัส จากนั้นกล่องข้อความจะปรากฏขึ้นพร้อมกับขอบเขตช่วงของเซลล์ที่เลือกซึ่งแสดงอยู่ภายใน

ป๊อปอัพกล่องข้อความเพื่อแสดงค่าของช่วงที่ระบุด้วยรหัส VBA
สมมติว่าคุณต้องเปิดกล่องข้อความเพื่อแสดงค่าเซลล์ทั้งหมดของช่วง A1: D13 ตามภาพด้านล่างที่แสดง โปรดเรียกใช้รหัส VBA ด้านล่าง
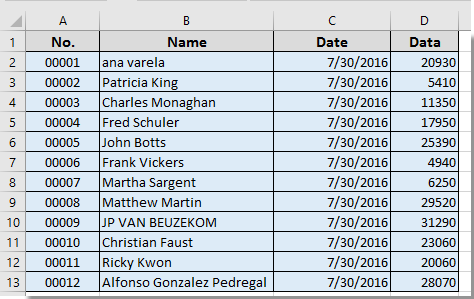
1 กด อื่น ๆ + F11 พร้อมกันเพื่อเปิดไฟล์ Microsoft Visual Basic สำหรับแอปพลิเคชัน หน้าต่าง
2 ใน Microsoft Visual Basic สำหรับแอปพลิเคชัน หน้าต่างคลิก สิ่งที่ใส่เข้าไป > โมดูล. จากนั้นคัดลอกและวางโค้ด VBA ด้านล่างลงในหน้าต่างโมดูล
รหัส VBA: กล่องข้อความเพื่อแสดงค่าเซลล์ที่เลือกใน Excel
Sub mesage()
Dim xRg As Range
Dim xTxt As String
Dim xCell As Range
Dim xStr As String
Dim xRow As Long
Dim xCol As Long
On Error Resume Next
If ActiveWindow.RangeSelection.Count > 1 Then
xTxt = ActiveWindow.RangeSelection.AddressLocal
Else
xTxt = ActiveSheet.UsedRange.AddressLocal
End If
Set xRg = Application.InputBox("Please select range:", "Kutools for Excel", xTxt, , , , , 8)
If xRg Is Nothing Then Exit Sub
On Error Resume Next
For xRow = 1 To xRg.Rows.Count
For xCol = 1 To xRg.Columns.Count
xStr = xStr & xRg.Cells(xRow, xCol).Value & vbTab
Next
xStr = xStr & vbCrLf
Next
MsgBox xStr, vbInformation, "Kutools for Excel"
End Sub3 กด F5 คีย์เพื่อเรียกใช้รหัสในป๊อปอัป Kutools สำหรับ Excel โปรดเลือกช่วงที่คุณต้องการแสดงค่าของเซลล์ในกล่องข้อความจากนั้นคลิกที่ไฟล์ OK ปุ่ม. ดูภาพหน้าจอ:
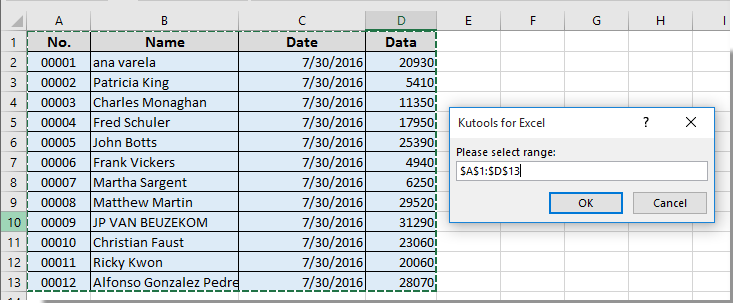
จากนั้นคุณจะได้รับกล่องข้อความตามภาพด้านล่างที่แสดงและค่าเซลล์ทั้งหมดของช่วงที่ระบุจะแสดงในกล่องข้อความ

บทความที่เกี่ยวข้อง:
- วิธีสร้างตัวจับเวลากล่องข้อความเพื่อปิดกล่องข้อความโดยอัตโนมัติหลังจากเวลาที่กำหนดใน Excel
- จะปรากฏกล่องข้อความเมื่อคลิกที่เซลล์ใดเซลล์หนึ่งใน Excel ได้อย่างไร?
- วิธีคัดลอกข้อความจากกล่องข้อความใน Excel
- จะปรากฏกล่องข้อความเมื่อเปิดใช้งาน / เปิดแผ่นงานที่ระบุใน Excel ได้อย่างไร?
- จะแสดงกล่องข้อความได้อย่างไรหากค่าของเซลล์เปลี่ยนแปลงภายในช่วงใน Excel
สุดยอดเครื่องมือเพิ่มผลผลิตในสำนักงาน
เพิ่มพูนทักษะ Excel ของคุณด้วย Kutools สำหรับ Excel และสัมผัสประสิทธิภาพอย่างที่ไม่เคยมีมาก่อน Kutools สำหรับ Excel เสนอคุณสมบัติขั้นสูงมากกว่า 300 รายการเพื่อเพิ่มประสิทธิภาพและประหยัดเวลา คลิกที่นี่เพื่อรับคุณสมบัติที่คุณต้องการมากที่สุด...

แท็บ Office นำอินเทอร์เฟซแบบแท็บมาที่ Office และทำให้งานของคุณง่ายขึ้นมาก
- เปิดใช้งานการแก้ไขและอ่านแบบแท็บใน Word, Excel, PowerPoint, ผู้จัดพิมพ์, Access, Visio และโครงการ
- เปิดและสร้างเอกสารหลายรายการในแท็บใหม่ของหน้าต่างเดียวกันแทนที่จะเป็นในหน้าต่างใหม่
- เพิ่มประสิทธิภาพการทำงานของคุณ 50% และลดการคลิกเมาส์หลายร้อยครั้งให้คุณทุกวัน!

