วิธีการแปลงรูปแบบตัวเลขระหว่างยุโรปและสหรัฐอเมริกาใน Excel
ในสหรัฐอเมริกาเรามักจะพิมพ์ตัวเลขใน Excel ด้วยรูปแบบนี้ 100,100.61 แต่เป็นยูโรหมายเลขประเภทยุโรปใน Excel ด้วยรูปแบบนี้ 100.100,61 ในบทความนี้ฉันจะบอกเคล็ดลับเกี่ยวกับการแปลงระหว่างรูปแบบตัวเลขสหรัฐฯและรูปแบบตัวเลขยุโรปใน Excel
แปลงรูปแบบตัวเลขยุโรปเป็นสหรัฐอเมริกา
แปลงรูปแบบตัวเลขของสหรัฐอเมริกาเป็นยุโรป
 แปลงรูปแบบตัวเลขยุโรปเป็นสหรัฐอเมริกา
แปลงรูปแบบตัวเลขยุโรปเป็นสหรัฐอเมริกา
ในการแปลงรูปแบบตัวเลขยุโรปเป็นรูปแบบตัวเลขสหรัฐฯคุณต้องมี 3 ขั้นตอน:
1. เลือกเซลล์ว่างถัดจากหมายเลขยูโรป้อนสูตรนี้ = NUMBERVALUE (A2, ",", ".")ลากจุดจับเติมเหนือเซลล์ที่คุณต้องการใช้สูตรนี้ ดูภาพหน้าจอ:
2. จากนั้นเลือกเซลล์สูตรไว้และคลิกขวาเพื่อเลือก จัดรูปแบบเซลล์ จากเมนูบริบท และใน จัดรูปแบบเซลล์ ไดอะล็อกภายใต้ จำนวน คลิกแท็บ จำนวน จาก หมวดหมู่ รายการและตรวจสอบ ใช้ตัวคั่น 1000 ตัว () ในส่วนด้านขวา ดูภาพหน้าจอ: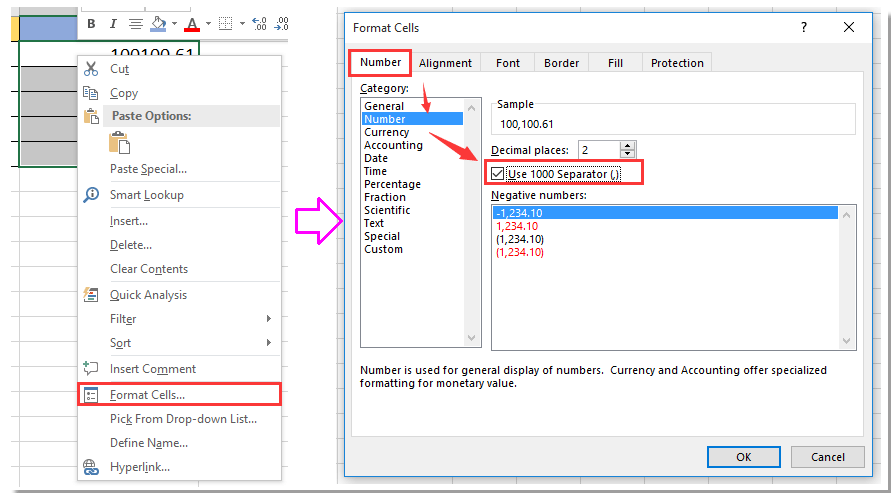
3 คลิก OK. และตัวเลขในยุโรปได้ถูกแปลงเป็นรูปแบบตัวเลขของสหรัฐอเมริกา ดูภาพหน้าจอ:
เคล็ดลับ:
1. นอกจากสูตรข้างต้นคุณยังสามารถใช้สูตรนี้เพื่อแปลงหมายเลขยูโรเป็นหมายเลขสหรัฐอเมริกาได้:
= SUBSTITUTE (แทน (A2, ".", ""), ",", ".") + 0.
2. ในสูตร A2 คือหมายเลขยูโรที่คุณต้องการแปลงเปลี่ยนตามที่คุณต้องการ
3. สูตรนี้ = NUMBERVALUE (A2, ",", ".") ใช้ไม่ได้ใน Excel 2010
 แปลงรูปแบบตัวเลขของสหรัฐอเมริกาเป็นยุโรป
แปลงรูปแบบตัวเลขของสหรัฐอเมริกาเป็นยุโรป
หากคุณต้องการแปลงรูปแบบตัวเลขสหรัฐเป็นรูปแบบตัวเลขยุโรปคุณต้องมีขั้นตอนเดียว:
เลือกเซลล์ว่างถัดจากหมายเลขที่คุณต้องการแปลงเช่น B2 ป้อนสูตรนี้ = SUBSTITUTE (แทนที่ (แทนที่ (แก้ไข (D2,2, FALSE), ".", "$"), ",", "."), "$", ",")ลากเติมจัดการเซลล์ที่ต้องการสูตรนี้ ดูภาพหน้าจอ:
แปลงวันที่เป็นรูปแบบวันที่อื่นใน Excel ได้อย่างรวดเร็วและง่ายดาย
|
| พื้นที่ ใช้การจัดรูปแบบวันที่ of Kutools สำหรับ Excel ได้อย่างรวดเร็วสามารถแปลงวันมาตรฐานวันที่จัดรูปแบบตามที่คุณต้องการเป็นเช่นเดือนเท่านั้นแสดงวันหรือปีในรูปแบบวันที่ YYYY-MM-DD, yyyy.mm.dd และอื่น ๆ คลิกเพื่อดูเส้นทางฟรีที่มีคุณสมบัติครบถ้วนใน 30 วัน! |
 |
| Kutools for Excel: มีโปรแกรมเสริม Excel ที่มีประโยชน์มากกว่า 300 รายการให้ทดลองใช้ฟรีโดยไม่มีข้อ จำกัด ใน 30 วัน |
สุดยอดเครื่องมือเพิ่มผลผลิตในสำนักงาน
เพิ่มพูนทักษะ Excel ของคุณด้วย Kutools สำหรับ Excel และสัมผัสประสิทธิภาพอย่างที่ไม่เคยมีมาก่อน Kutools สำหรับ Excel เสนอคุณสมบัติขั้นสูงมากกว่า 300 รายการเพื่อเพิ่มประสิทธิภาพและประหยัดเวลา คลิกที่นี่เพื่อรับคุณสมบัติที่คุณต้องการมากที่สุด...

แท็บ Office นำอินเทอร์เฟซแบบแท็บมาที่ Office และทำให้งานของคุณง่ายขึ้นมาก
- เปิดใช้งานการแก้ไขและอ่านแบบแท็บใน Word, Excel, PowerPoint, ผู้จัดพิมพ์, Access, Visio และโครงการ
- เปิดและสร้างเอกสารหลายรายการในแท็บใหม่ของหน้าต่างเดียวกันแทนที่จะเป็นในหน้าต่างใหม่
- เพิ่มประสิทธิภาพการทำงานของคุณ 50% และลดการคลิกเมาส์หลายร้อยครั้งให้คุณทุกวัน!
