จะแก้ไขเกี่ยวกับวันครบกำหนด / กำหนดเวลาใน Excel ได้อย่างไร
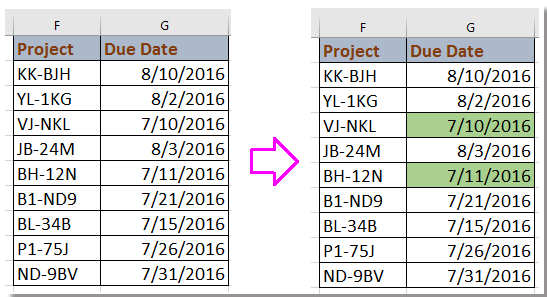
สร้างการแจ้งเตือนเกี่ยวกับวันครบกำหนดที่ใกล้เข้ามาด้วยสูตร
สร้างการแจ้งเตือนเกี่ยวกับวันครบกำหนดที่ใกล้เข้ามาด้วยการจัดรูปแบบตามเงื่อนไข
เลือกและเน้นวันครบกำหนดที่ใกล้เข้ามาด้วย Kutools for Excel
สร้างการแจ้งเตือนเกี่ยวกับวันครบกำหนดที่ใกล้เข้ามาด้วยสูตร
หากต้องการแจ้งเตือนว่าใกล้ถึงกำหนดส่งคุณสามารถใช้สูตรเพื่อจัดการได้
ตัวอย่างเช่นที่นี่ฉันจะแก้ไขวันที่ครบกำหนดซึ่งเป็นวันที่ผ่านมาหรือภายในสัปดาห์หน้า
เลือกเซลล์ว่างถัดจากคอลัมน์เวลาครบกำหนดเช่น H2 ป้อนสูตรนี้ = IF (G2 <(วันนี้ () + 7), "<<<", "")แล้วลากจุดจับเติมอัตโนมัติเหนือเซลล์ที่คุณต้องการใช้สูตรนี้ ดูภาพหน้าจอ:
เคล็ดลับ: วันนี้เป็นวันที่ 7/7/2016 เมื่อฉันเขียนบทความนี้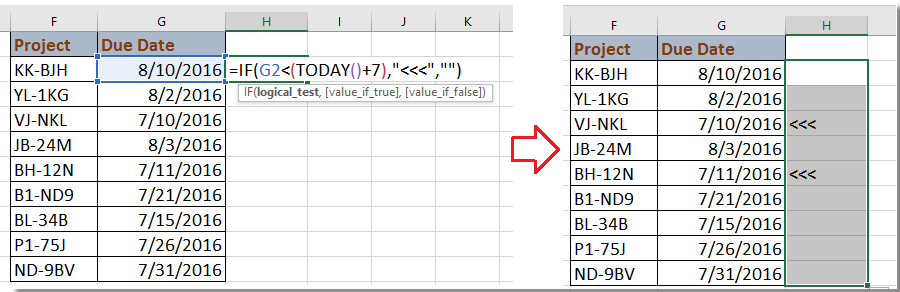
ในสูตรข้างต้น G2 คือวันที่ที่คุณใช้ 7 หมายความว่าสูตรจะตรวจสอบวันที่ซึ่งอยู่ภายในหรือช้ากว่า 7 วันนับจากวันนี้และ <<< คือเครื่องหมายแจ้งเตือนคุณสามารถเปลี่ยนได้ตามต้องการ
สร้างการแจ้งเตือนเกี่ยวกับวันครบกำหนดที่ใกล้เข้ามาด้วยการจัดรูปแบบตามเงื่อนไข
ใน Excel ฟังก์ชันการจัดรูปแบบตามเงื่อนไขใช้กันอย่างแพร่หลายคุณยังสามารถใช้กฎในการจัดรูปแบบตามเงื่อนไขเพื่อแจ้งเตือนเกี่ยวกับวันครบกำหนดที่ใกล้เข้ามา
1. เลือกวันที่ที่คุณต้องการแจ้งเตือนแล้วคลิก หน้าแรก > การจัดรูปแบบตามเงื่อนไข > กฎใหม่. ดูภาพหน้าจอ: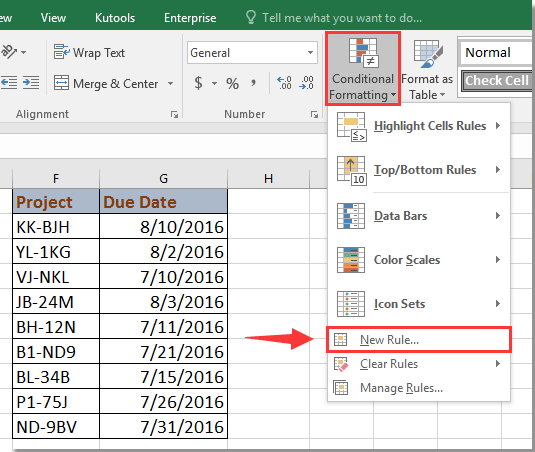
2 กฎการจัดรูปแบบใหม่ โต้ตอบคลิก จัดรูปแบบเฉพาะเซลล์ที่มี จาก เลือกประเภทกฎ และไปที่ จัดรูปแบบเซลล์ด้วยไฟล์ เลือก มูลค่าเซลล์ จากรายการแรกและ น้อยกว่า จากรายการที่สองจากนั้นป้อนสูตรนี้ = วันนี้ () + 7 ลงในช่องข้อความที่สาม จากนั้นคลิก รูปแบบ ไป จัดรูปแบบเซลล์ ไดอะล็อกภายใต้ ใส่ เลือกหนึ่งสีที่คุณต้องการเน้นที่ใกล้ครบกำหนด ดูภาพหน้าจอ: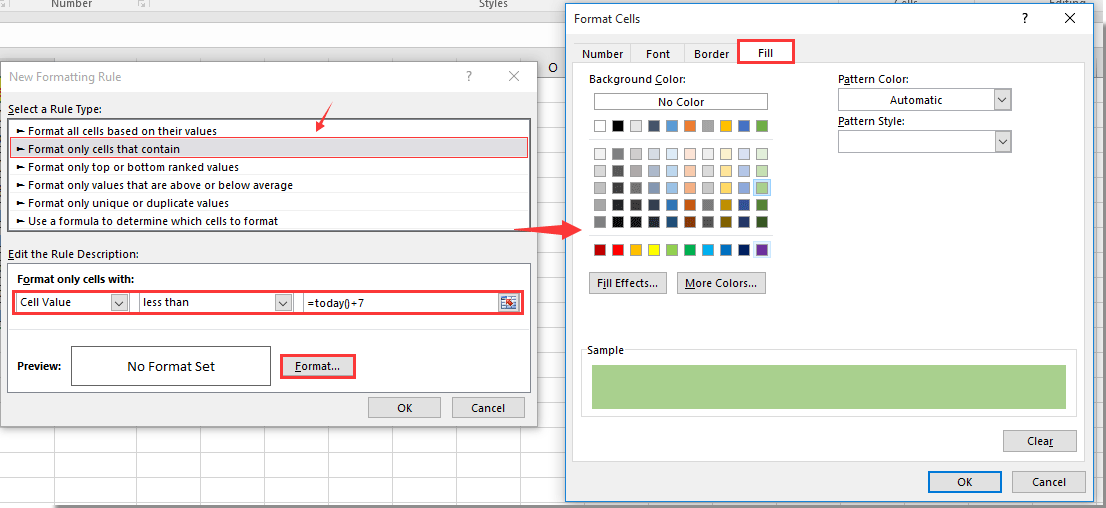
3 คลิก OK > OK เพื่อปิดกล่องโต้ตอบ ตอนนี้วันที่ซึ่งเร็วกว่า 7 วันนับจากวันนี้ (7/7/2016) ได้รับการเน้น ดูภาพหน้าจอ: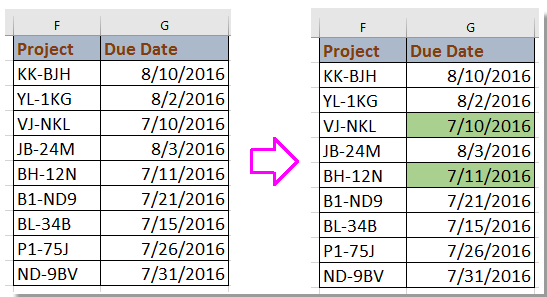
เลือกและเน้นวันครบกำหนดที่ใกล้เข้ามาด้วย Kutools for Excel
ถ้าคุณมี Kutools สำหรับ Excelคุณสามารถใช้ไฟล์ เลือกเซลล์เฉพาะ ยูทิลิตี้เพื่อเลือกและเน้นวันที่ใกล้เข้ามาอย่างรวดเร็ว
| Kutools สำหรับ Excel, ที่มีมากกว่า 300 ฟังก์ชั่นที่มีประโยชน์ทำให้งานของคุณง่ายขึ้น |
หลังจาก ติดตั้งฟรี Kutools สำหรับ Excel โปรดทำดังนี้:
1. เลือกเซลล์ว่างถัดจากวันที่ที่คุณต้องการเลือกตัวอย่างเช่น D17 และป้อนสูตรนี้ = วันนี้ () + 7ตอนนี้คุณจะได้รับวันที่ซึ่งหลังจากนั้น 7 วันนับจากวันนี้ดูภาพหน้าจอ: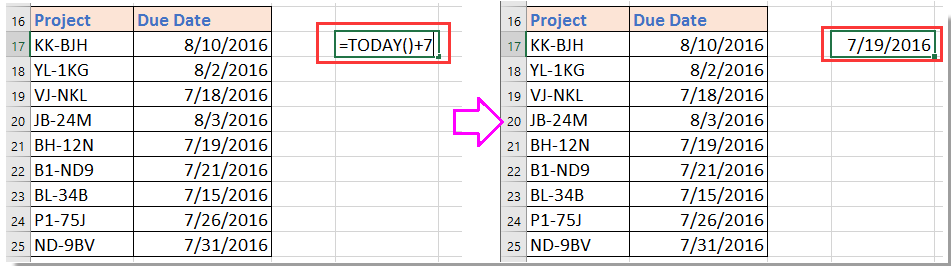
2. เลือกวันที่ที่คุณต้องการค้นหาวันที่ใกล้เข้ามาแล้วคลิก Kutools > เลือก > เลือกเซลล์เฉพาะ. ดูภาพหน้าจอ:
3 ใน เลือกเซลล์เฉพาะ กล่องโต้ตอบระบุประเภทการเลือกที่คุณต้องการแล้วคลิก น้อยกว่า จากรายการแบบเลื่อนลงแรกภายใต้ ประเภทเฉพาะ ส่วนและคลิก  เพื่อเลือกเซลล์สูตรที่คุณใช้ในขั้นตอนที่ 1 ดูภาพหน้าจอ:
เพื่อเลือกเซลล์สูตรที่คุณใช้ในขั้นตอนที่ 1 ดูภาพหน้าจอ: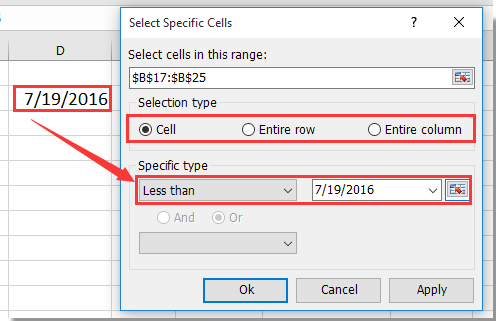
4 คลิก Ok. และได้เลือกวันครบกำหนดที่ใกล้เข้ามาแล้วและคุณสามารถเน้นด้วยพื้นหลังหรือรูปแบบอื่น ๆ ดูภาพหน้าจอ: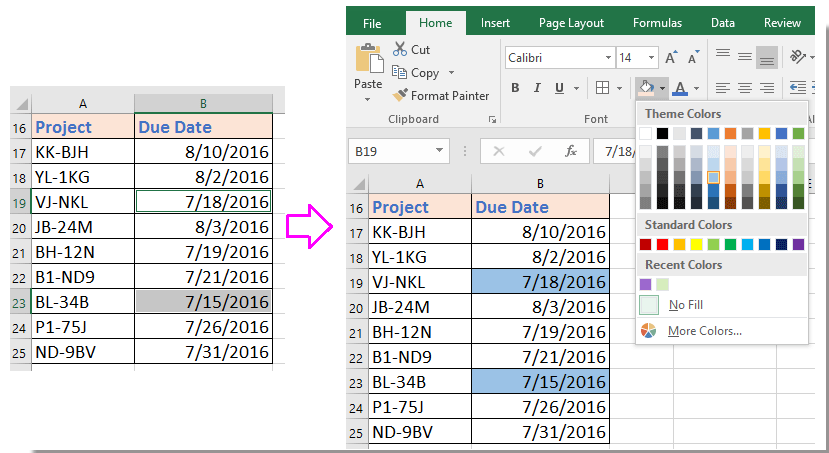
เลือกและเน้นวันที่ใกล้ครบกำหนด
สุดยอดเครื่องมือเพิ่มผลผลิตในสำนักงาน
เพิ่มพูนทักษะ Excel ของคุณด้วย Kutools สำหรับ Excel และสัมผัสประสิทธิภาพอย่างที่ไม่เคยมีมาก่อน Kutools สำหรับ Excel เสนอคุณสมบัติขั้นสูงมากกว่า 300 รายการเพื่อเพิ่มประสิทธิภาพและประหยัดเวลา คลิกที่นี่เพื่อรับคุณสมบัติที่คุณต้องการมากที่สุด...

แท็บ Office นำอินเทอร์เฟซแบบแท็บมาที่ Office และทำให้งานของคุณง่ายขึ้นมาก
- เปิดใช้งานการแก้ไขและอ่านแบบแท็บใน Word, Excel, PowerPoint, ผู้จัดพิมพ์, Access, Visio และโครงการ
- เปิดและสร้างเอกสารหลายรายการในแท็บใหม่ของหน้าต่างเดียวกันแทนที่จะเป็นในหน้าต่างใหม่
- เพิ่มประสิทธิภาพการทำงานของคุณ 50% และลดการคลิกเมาส์หลายร้อยครั้งให้คุณทุกวัน!
