วิธีแปลงวันที่เป็นรูปแบบวันที่ลำดับใน Excel
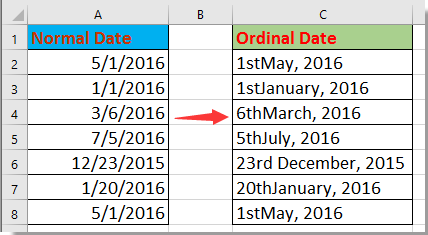
แปลงวันที่เป็นรูปแบบวันที่ตามลำดับด้วยสูตร
แปลงวันที่เป็นรูปแบบวันที่ตามลำดับด้วยฟังก์ชันที่กำหนด
แปลงวันที่เป็นรูปแบบวันที่ตามลำดับด้วย Kutools for Excel
แปลงหมายเลขสำคัญเป็นหมายเลขลำดับด้วย Kutools for Excel
 แปลงวันที่เป็นรูปแบบวันที่ตามลำดับด้วยสูตร
แปลงวันที่เป็นรูปแบบวันที่ตามลำดับด้วยสูตร
นี่คือสูตรที่สามารถช่วยคุณแปลงวันที่เป็นลำดับได้
เลือกเซลล์ว่างถัดจากวันที่ที่คุณต้องการแปลงเป็นรูปแบบวันที่ลำดับเช่น C2 และป้อนสูตรนี้
=DAY(A2)&IF(OR(DAY(A2)={1,2,3,21,22,23,31}),CHOOSE(1*RIGHT(DAY(A2),1),"st","nd ","rd "),"th")&TEXT(A2,"mmmm, yyyy")
จากนั้นกด เข้าสู่ แล้วลากที่จับการป้อนอัตโนมัติบนเซลล์ที่คุณต้องการแปลงวันที่เป็นลำดับ ดูภาพหน้าจอ:
ตอนนี้วันที่ถูกแปลงเป็นวันที่ตามลำดับแล้ว
หมายเหตุ: ในสูตร A2 คือวันที่ที่คุณต้องการแปลงเป็นวันที่ตามลำดับคุณสามารถเปลี่ยนได้ตามต้องการ
 แปลงวันที่เป็นรูปแบบวันที่ตามลำดับด้วยฟังก์ชันที่กำหนด
แปลงวันที่เป็นรูปแบบวันที่ตามลำดับด้วยฟังก์ชันที่กำหนด
นอกจากนี้คุณยังสามารถใช้ฟังก์ชันที่กำหนดเพื่อแปลงวันที่มาตรฐานเป็นวันที่ตามลำดับ
1 กด Alt + F11 กุญแจเพื่อเปิด Microsoft Visual Basic สำหรับแอปพลิเคชัน หน้าต่าง
2 คลิก สิ่งที่ใส่เข้าไป > โมดูลและวางโค้ดด้านล่างลงในสคริปต์
รหัส: แปลงวันที่เป็นลำดับ
Function OrdinalDate(xDate As Date)
'UpdatebyExtendoffice20160705
Dim xDay As Integer
Dim xDayTxt As String
Dim xMonth As Integer
Dim xMonTxt As String
Dim xYear As Long
xDay = Day(xDate)
xMonth = Month(xDate)
xYear = Year(xDate)
Select Case xDay
Case 1: xDayTxt = "st"
Case 2: xDayTxt = "nd"
Case 3: xDayTxt = "rd"
Case 21: xDayTxt = "st"
Case 22: xDayTxt = "nd"
Case 23: xDayTxt = "rd"
Case 31: xDayTxt = "st"
Case Else: xDayTxt = "th"
End Select
xMonTxt = Switch(xMonth = 1, " January", _
xMonth = 2, " February", _
xMonth = 3, " March", _
xMonth = 4, " April", _
xMonth = 5, " May", _
xMonth = 6, " June", _
xMonth = 7, " July", _
xMonth = 8, " August", _
xMonth = 9, " September", _
xMonth = 10, " October", _
xMonth = 11, " November", _
xMonth = 12, " December")
OrdinalDate = xDay & xDayTxt & xMonTxt & " " & xYear
End Function
3. บันทึกรหัสและปิดหน้าต่าง VBA กลับไปเลือกเซลล์ที่จะวางวันที่แปลงแล้วป้อนสูตรนี้ = OrdinalDate (J2)กด เข้าสู่ จากนั้นลากที่จับเติมทับเซลล์ที่คุณต้องการ ดูภาพหน้าจอ:
ปลาย: ในสูตร J2 คือวันที่คุณต้องการแปลงเป็นวันที่ตามลำดับคุณสามารถเปลี่ยนได้ตามต้องการ
 แปลงวันที่เป็นรูปแบบวันที่ตามลำดับด้วย Kutools for Excel
แปลงวันที่เป็นรูปแบบวันที่ตามลำดับด้วย Kutools for Excel
| Kutools สำหรับ Excel, ที่มีมากกว่า 300 ฟังก์ชั่นที่มีประโยชน์ทำให้งานของคุณง่ายขึ้น |
หลังจาก ติดตั้งฟรี Kutools สำหรับ Excel โปรดทำดังนี้:
In Kutools สำหรับ Excel's ตัวช่วยสูตร tool คุณสามารถใช้ไฟล์ แปลงวันที่เป็นวันที่ลำดับ คุณลักษณะในการเปลี่ยนวันที่ของ Excel เป็นลำดับอย่างรวดเร็ว
1. เลือกเซลล์ที่ใช้วางลำดับวันที่คลิก Kutools > ตัวช่วยสูตร > วันเวลา > แปลงวันที่เป็นวันที่ลำดับ.
2 ใน ตัวช่วยสูตร ให้เลือกหรือพิมพ์การอ้างอิงเซลล์ลงใน วันที่ โดยค่าเริ่มต้นการอ้างอิงเซลล์จะเป็นค่าสัมบูรณ์โปรดเปลี่ยนเป็นค่าสัมพัทธ์หากคุณต้องการเติมสูตรให้กับเซลล์อื่นโดยอัตโนมัติโดยใช้จุดจับเติมอัตโนมัติ
3 คลิก Ok. ตอนนี้วันที่เปลี่ยนเป็นวันที่ตามลำดับ เลือกเซลล์ผลลัพธ์แล้วลากจุดจับเติมอัตโนมัติเหนือเซลล์เพื่อใช้สูตรนี้
 แปลงหมายเลขสำคัญเป็นหมายเลขลำดับด้วย Kutools for Excel
แปลงหมายเลขสำคัญเป็นหมายเลขลำดับด้วย Kutools for Excel
ในกรณีส่วนใหญ่คุณอาจต้องการแปลงตัวเลขเป็นตัวเลขลำดับเมื่อคุณกำลังจัดอันดับ ใน Excel ไม่มีฟังก์ชันในตัวที่สามารถจัดการได้ แต่ถ้าคุณมี Kutools สำหรับ Excel - เพิ่มเครื่องมือที่มีประโยชน์ แปลง Number เป็น Ordinal ยูทิลิตี้สามารถช่วยคุณได้
เลือกตัวเลขที่คุณต้องการแปลงเป็นลำดับแล้วคลิก Kutools > คอนเทนต์ > แปลง Number เป็น Ordinal. ดูภาพหน้าจอ:
สุดยอดเครื่องมือเพิ่มผลผลิตในสำนักงาน
เพิ่มพูนทักษะ Excel ของคุณด้วย Kutools สำหรับ Excel และสัมผัสประสิทธิภาพอย่างที่ไม่เคยมีมาก่อน Kutools สำหรับ Excel เสนอคุณสมบัติขั้นสูงมากกว่า 300 รายการเพื่อเพิ่มประสิทธิภาพและประหยัดเวลา คลิกที่นี่เพื่อรับคุณสมบัติที่คุณต้องการมากที่สุด...

แท็บ Office นำอินเทอร์เฟซแบบแท็บมาที่ Office และทำให้งานของคุณง่ายขึ้นมาก
- เปิดใช้งานการแก้ไขและอ่านแบบแท็บใน Word, Excel, PowerPoint, ผู้จัดพิมพ์, Access, Visio และโครงการ
- เปิดและสร้างเอกสารหลายรายการในแท็บใหม่ของหน้าต่างเดียวกันแทนที่จะเป็นในหน้าต่างใหม่
- เพิ่มประสิทธิภาพการทำงานของคุณ 50% และลดการคลิกเมาส์หลายร้อยครั้งให้คุณทุกวัน!
